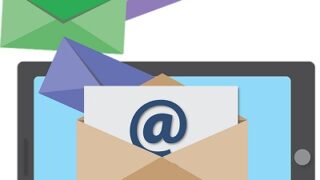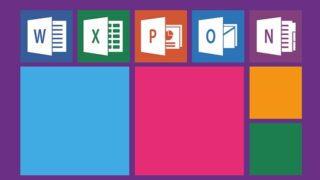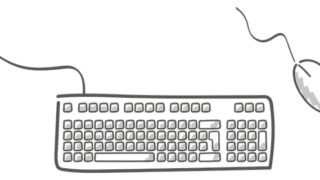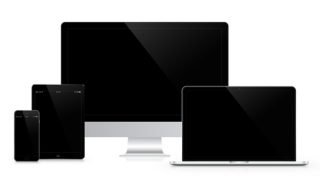前回のペイント講座では基本操作を紹介しました。
今回は画像(写真)編集を紹介します。
■Windows11をお使いの方はコチラ↓↓↓

写真を開いてみよう
1)ペイントを起動します。
※分からない方は前回の記事を参照してください。

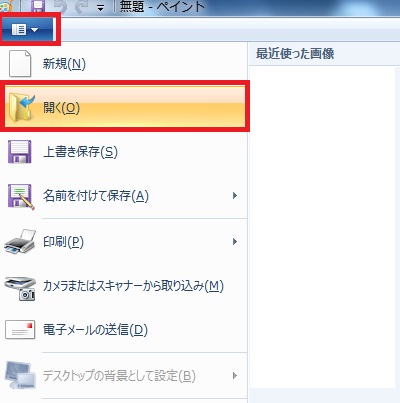
2)【ファイル】→【開く】をクリックします。
3)左側の一覧から【ピクチャ】をクリックします。
4)【サンプルピクチャ】をダブルクリックします。
5)お好きな写真をダブルクリックします。
※今回はアジサイを使って説明していきます。
同じ写真がない方は違う写真を使ってください。
写真を回転させてみよう

1)【回転】をクリックします。
2)回転させたい方向をクリックします。
いろいろ回転させて結果を確認しましょう。
トリミング(切り取り)してみよう
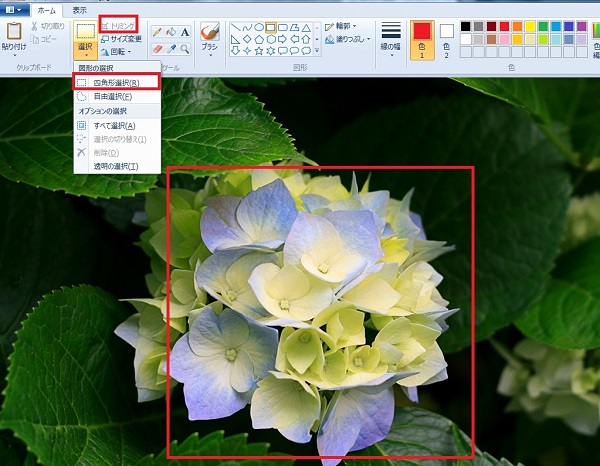
1)【選択】→【四角形選択】をクリックします。
2)トリミングしたい範囲をドラッグします。
※今回はアジサイの花だけを選択しましょう。
3)【トリミング】をクリックします。
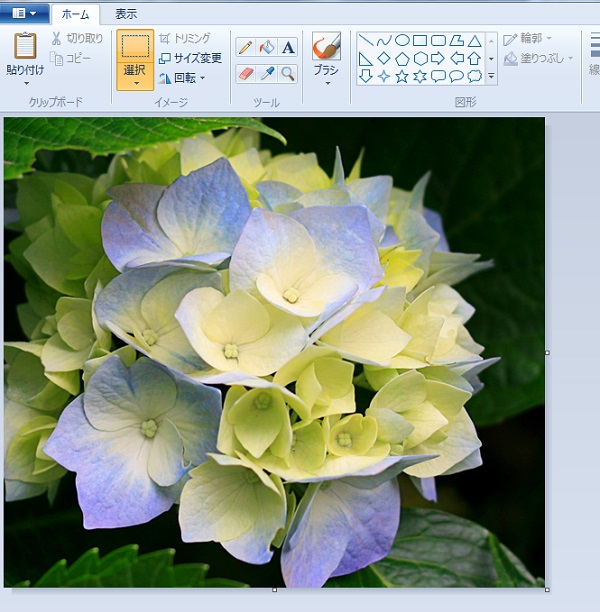
上図のようにトリミングできれば成功です。
サイズを変更してみよう

1)【サイズ変更】をクリックします。
2)【単位】を(ピクセル)に変更します。
3)希望通りのサイズを入力します。
4)【OK】をクリックします。
サイズの変更は、メールへの添付・ブログ写真・写真印刷・書類作成時など、様々な場面で必要です。
とても重要なのでマスターしましょう。
編集した画像を保存しよう
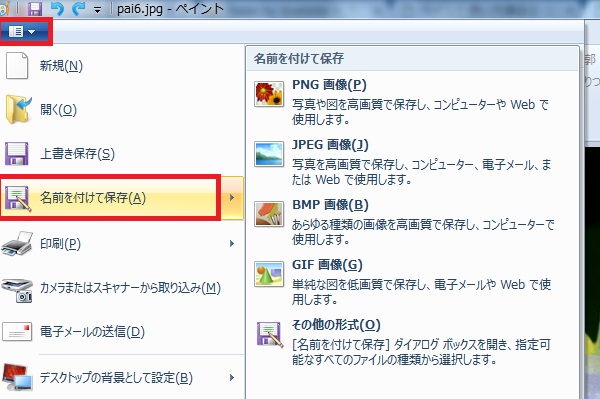
1)【ファイル】→【名前を付けて保存】をクリックします。
※【上書き保存】をすると、元の写真が変わってしまいますので注意してください。
2)左側の一覧から【デスクトップ】をクリックします。
3)ファイル名を入力します。
※今回は「アジサイ」と入力しましょう。
4)【保存】をクリックします。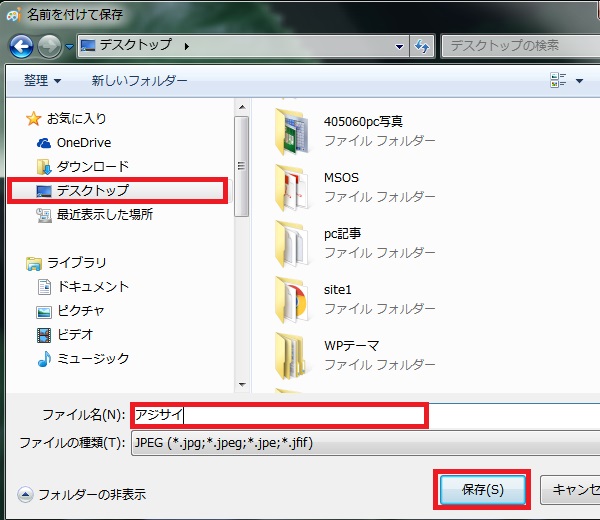
これで【デスクトップ】に「アジサイ」という画像ファイルが保存されます。
※デスクトップとは電源を入れて最初に表示される画面です。
保存場所の指定ができる方はどこに保存していただいても構いません。
さいごに
画像の編集はできましたか。
ペイントは、ちょっとトリミングや画像サイズを変更したい時に最適です。
基本編と合わせてマスターしてください!!
■もっと高度な編集がしたい方は、本格的な無料画像編集ソフト「GIMP」に挑戦してみてください!!↓↓↓
LINKGIMP記事一覧
以上、【Win7/8/10】ペイント使い方講座②【画像編集編】でした。