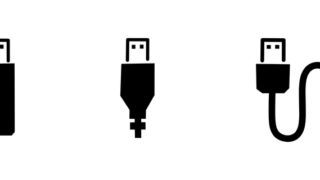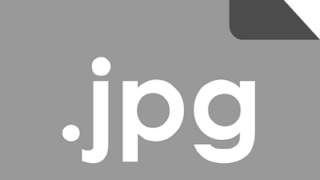「音楽をPCに取り込みたい」
「アルバムをCDにコピーしたい」
「パソコンでいつでも音楽を聴けるようにしたい」
そんなアナタにPCに音楽を取り込む方法を紹介します。
Windows Media Playerを起動しよう
【Windows Media Player】は、パソコンで音楽を管理・編集するソフトです。
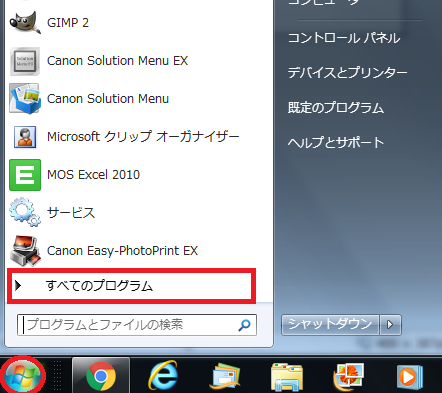
1)スタート(左下のボタン)をクリックします。
2)【すべてのプログラム】をクリックします。
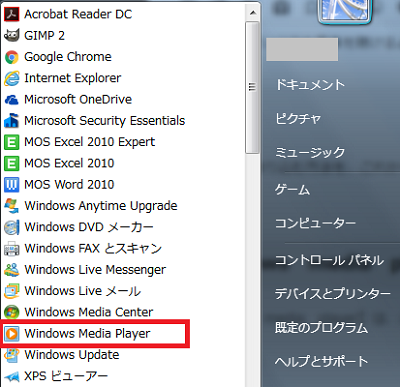
3)一覧から【Windows Media Player】をクリックします。
【Windows Media Player】が起動します。
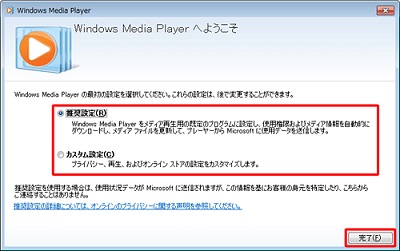
※初めて【Windows Media Player】を起動した方は、この画面が出ますので【推奨設定】を選択して【完了】をクリックしてください。
CDを取り込んでみよう

1)CDを挿入します。
2)左側に【CDのアイコン】と【アルバム名】が表示されるのでそこをクリックします。
※自動再生で音楽が始まってしまったら画面下の【停止ボタン】をクリックしてください。
3)すべての曲名にチェックが入っているのを確認して【CDの取り込み】をクリックします。
取り込みが始まります。
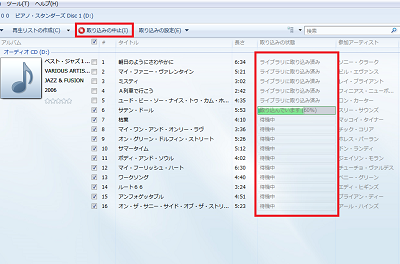
【CDの取り込み】ボタンが【取り込みの停止】ボタンに変わります。
すべての曲が取り込み済みになれば完了です。
CDを取り出しましょう。
CDにコピーしてみよう
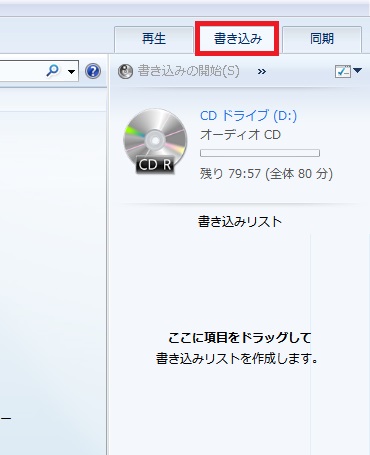
1)右上の【書き込み】をクリックします。
2)空のCDを挿入します。
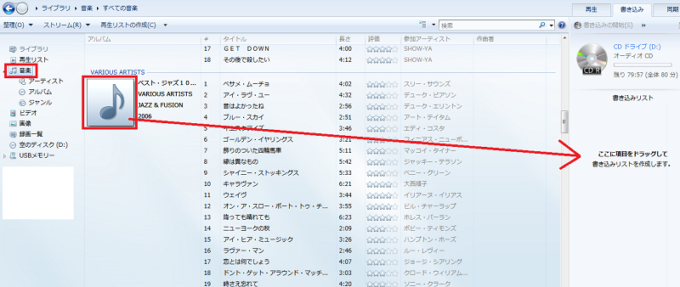
3)左上の【音楽】をクリックしてコピーしたいアルバムを表示させます。
4)コピーしたいアルバムのアイコンを右側にドラッグします。
※アイコンはアルバムによって違います。音符やジャケット画像だったりします。
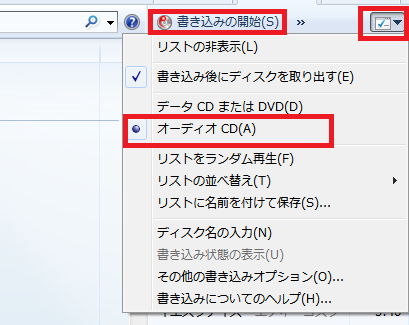
5)右上のアイコン【書き込みオプション】をクリックします。
6)【オーディオCD】をクリックします。
7)【書き込みの開始】をクリックします。
書き込みが始まり100%になれば書き込み終了です。
※CDは自動で出てきます。
さいごに
取込はできましたか。
やってみると意外と簡単だったんじゃないでしょうか。
パソコンは「習うより慣れろ!!」です。
何度も繰り返すうちに自然とできるようになります♪
※画面はWindows7ですが、Windows8(8.1)・Windows10でも操作方法はほとんど同じです。
以上、Media Player(メディアプレイヤー)で音楽を取り込む方法 でした。