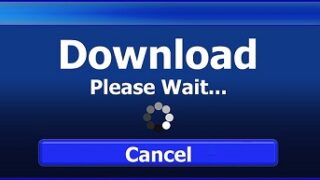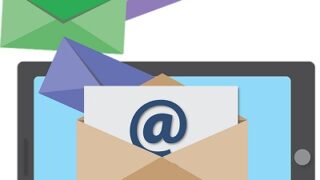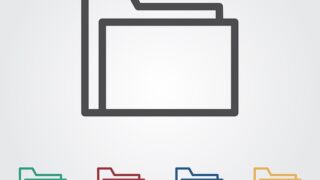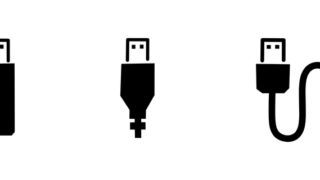「なんか最近、PCの調子が悪いなぁ」
「パソコンから変な音がしてるんだけど…」
「急にパソコンの動きが遅くなったんだけど…」
こんな症状に思い当るフシがあるアナタ!!
ひょっとしたら「HDD」の寿命が近づいている前兆かも!?
そんなアナタに、今回はハードディスクの故障(状態)を調べるソフト「CrystalDiskInfo(クリスタルディスクインフォ)」を紹介します。
CrystalDiskInfoのDL(ダウンロード)+インストール方法
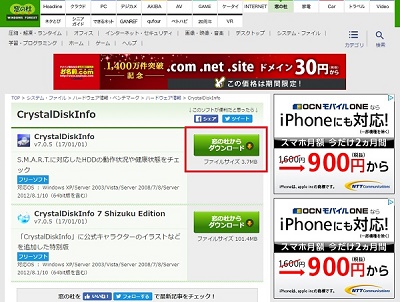
1)「窓の杜」にアクセスします。
LINK窓の杜はコチラ
2)赤枠の【窓の杜からダウンロード】をクリックします。
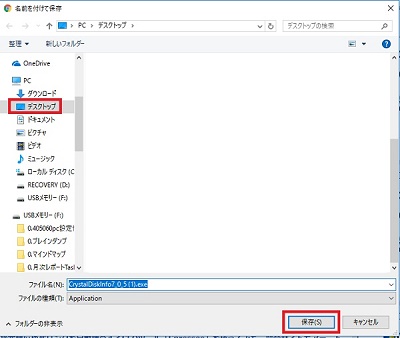
3)左側から【デスクトップ】をクリックします。
4)【保存】をクリックします。
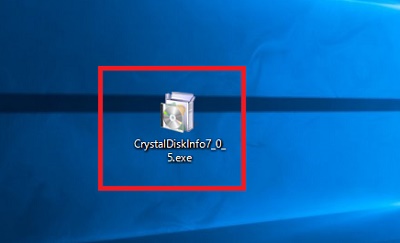
5)デスクトップ上のアイコン(上図)をダブルクリックします。
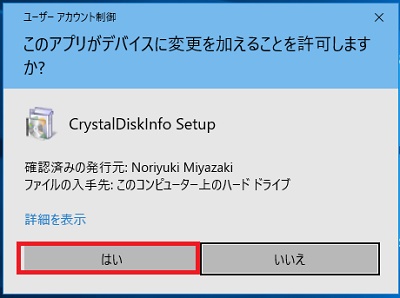
6)【はい】をクリックします。
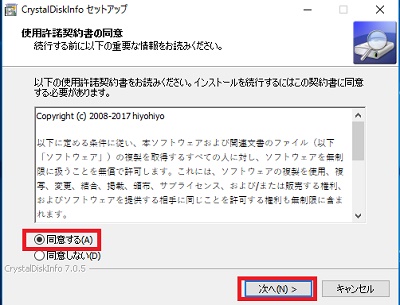
7)【同意する】にチェックを入れます。
8)【次へ】をクリックします。
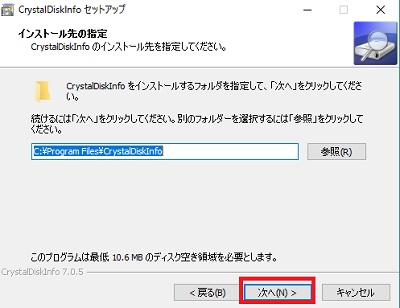
9)【次へ】をクリックします。
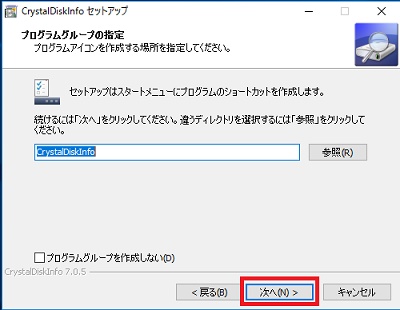
10)【次へ】をクリックします。
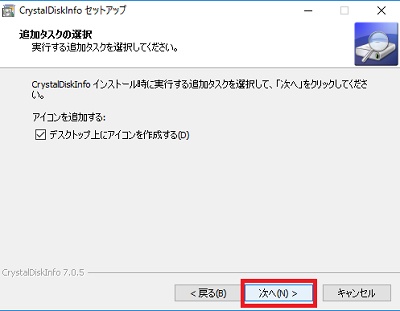
11)【次へ】をクリックします。
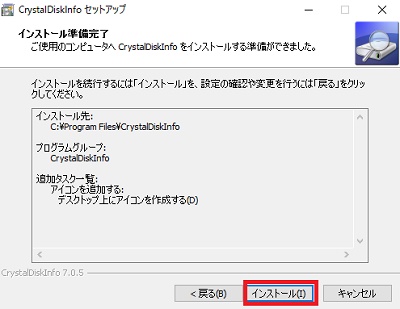
12)【インストール】をクリックします。
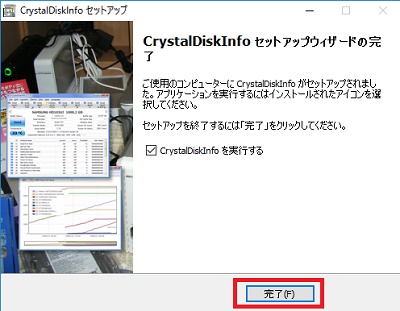
13)【完了】をクリックします。
※CrystalDiskInfoが起動します。
2回目以降はデスクトップのCrystalDiskInfoアイコンをダブルクリックして起動できます。
※このアイコンです。
CrystalDiskInfoの確認方法
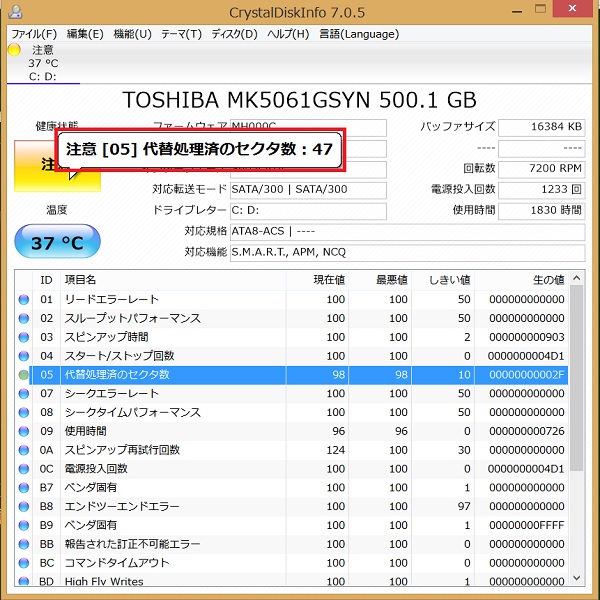
クリスタルディスクインフォではHDDの様々な情報を確認することができます。
いろいろありますが、一番大事なのは左上の【健康状態】です。
ここが【正常(青色)】なら、まずは一安心です。
ここが【注意(黄色)】なら、危険な状態ということです。
ここが【異常(赤色)】なら、すでに壊れています…。
※【注意】が出たら、早急に対策をしたほうがいいでしょう。
また、温度も重要です。
通常は【30℃~40℃】あたりです。
【50℃】を超えているなら、何かしらの不具合が起きている可能性があります。
上図は、ボクのノートPCの結果です。
実は、もう1年以上前から注意になっています(汗)
健康状態の上にマウスを乗せると、代替処理済のセクタ数が確認できます。
この数字がどんどん増えていくようなら、残念ながらかなり重症です…
※代替処理済のセクタ数が増えていくということは、書き込みが出来ない(壊れた)場所が増えているという事です。
ボクのPCは、幸いなことにあまり増えていないので軽傷のようです。
といっても、注意には変わりないので常に非常事態に備えています。
備えあれば憂いなし!! HDDが故障する前にやるべき事
データのバックアップ!!
1にバックアップ、2にバックアップ、3,4がなくて、5にバックアップです!!
これさえやっておけば被害を最小限に抑えることができます。
最近はクラウド(インターネット)上に保存するのが主流ですが、ネット環境がないと確認すらできません。
なので、大事なファイルはクラウド以外にもバックアップしましょう。
ボクのおススメは外付けHDDです。
万が一パソコンが壊れても外付けHDDにデータがあれば、新しいパソコンで使うことができます♪
下記記事もチェック↓↓↓

パソコンクーラー(冷却ファン)でPCをクールダウン!!
温度が上がることによって、さらに症状が悪化します…。
少しでもノートパソコンを長持ちさせたいなら冷却ファンを使いましょう。
実際パソコンクーラーを1分使うと、温度が1℃~2℃下がります。
※CrystalDiskInfoで確認済。
非常事態に備えて「データ救出用ケーブル」のご用意を!!
コレのおかげで壊れたHDDから大事なファイルを救出できる可能性があります。※ボクも助けられました。
詳細は、下記記事でまとめています!!

さいごに
パソコンの故障で一番多いのはHDDです。
しかもHDDはパソコンで一番重要な装置です。
常にHDDをチェックして、被害を最小限に抑えましょう。
以上、HDD確認ソフト「CrystalDiskInfo」の使い方 でした。