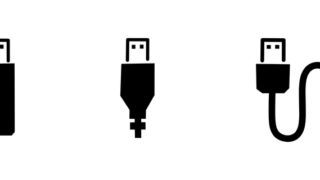無料画像編集ソフトのGIMPを使いたいけど、どこから手に入れていいのかわからない。
そんなアナタにGIMPのインストール・ダウンロード方法を紹介します。
ダウンロードしよう!!
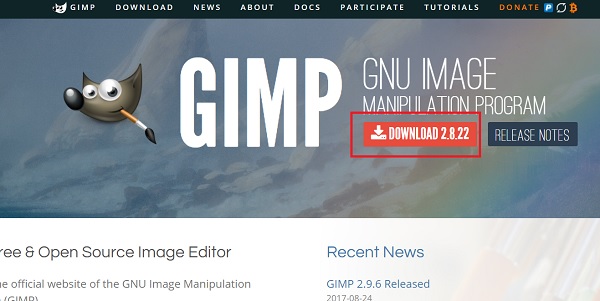
まずは、公式サイトからGIMPをダウンロードしましょう。
公式サイトはコチラ↓↓↓
LINKGIMP公式サイト
【DOWNLOAD】をクリックします。
※最新版は上図(2.8.22)よりバージョンが新しいですがやり方は同じです。
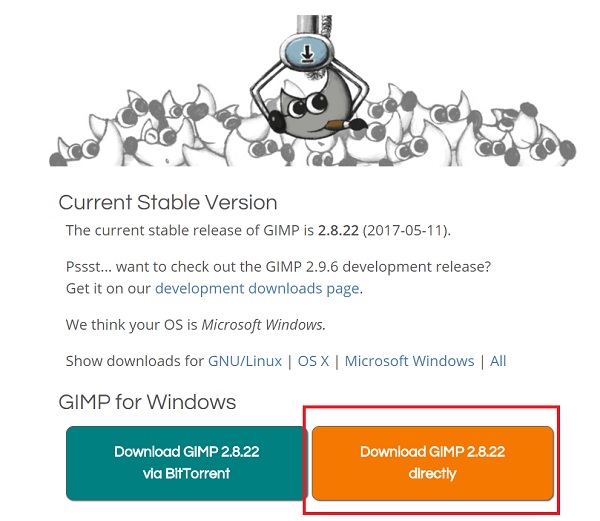
右側【オレンジ色のボタン】をクリックします。
※日本語の方は【直接ダインロード(オレンジ)】をクリックしてください。
保存場所を指定します。
※デスクトップが分かりやすいです。
インストールしよう!!
先程デスクトップに保存したデータ【gimp-2.8.22-setup.exe】をダブルクリックします。
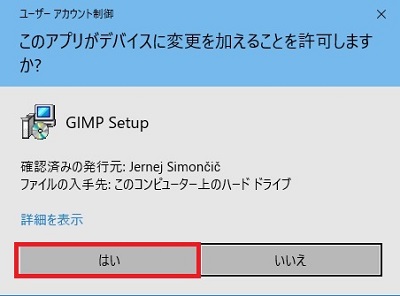
【はい】をクリックします。
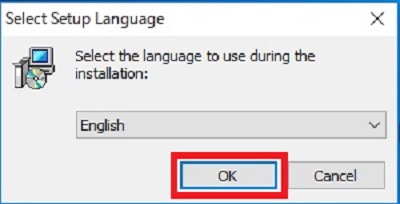
表示は英語になっていますが、そのまま【OK】をクリックします。
※ちゃんと日本語になりますので安心してください。
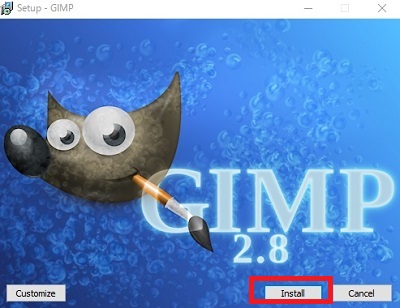
【Install】をクリックします。
※インストールが始まります。
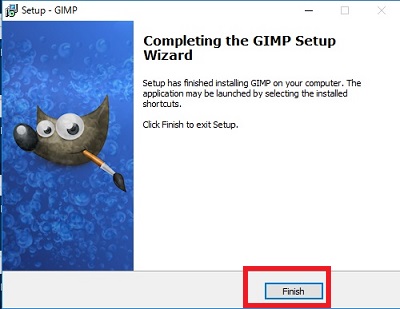
この画面が出たら【Finish】をクリックします。
起動してみよう!!
スタートメニューから【GIMP2】をクリックします。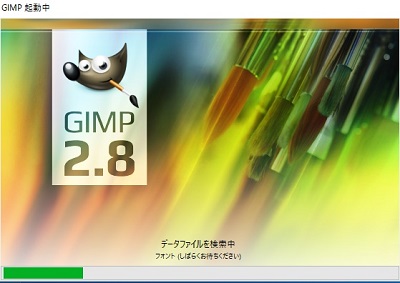
GIMPが起動します。
初回起動時は多少時間が掛かります。気長に待ちましょう。
※パソコンの性能によっては、10分程度掛かる場合があります。
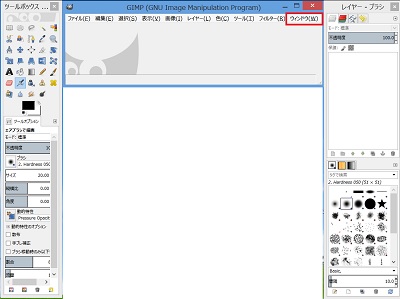
初めて起動すると、ウインドウが3つに分かれています。
これだとちょっと使いづらいので、一つにまとめましょう。
1)上部の【ウインドウ】→【シングルウインドウモード】をクリックします。
『ウインドウ』がない場合は、枠を右に広げる(ドラッグする)と出てきます。
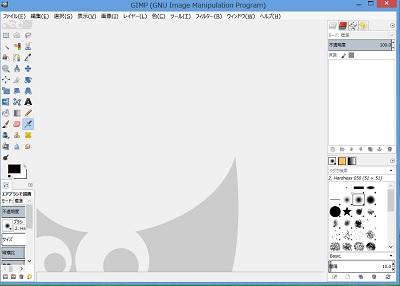
この状態になればOKです。
写真を記録から作品にする環境が整いました!!
さいごに
GIMPのインストール・ダウンロードはうまくいきましたか。
ギンプは、無料とは思えないほど高性能です。
写真が趣味の方には、ぜひ活用していただきたいソフトのひとつです。
GIMPで思い通りの作品作りに挑戦しましょう!!
続いてコチラ↓↓↓に挑戦!!
LINKGIMP初心者講座一覧
以上、GIMP(ギンプ)を始める方法(ダウンロード・インストール)でした。