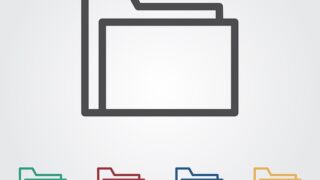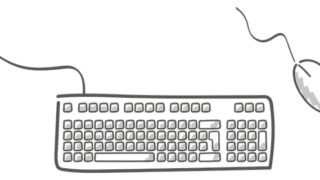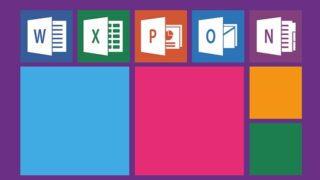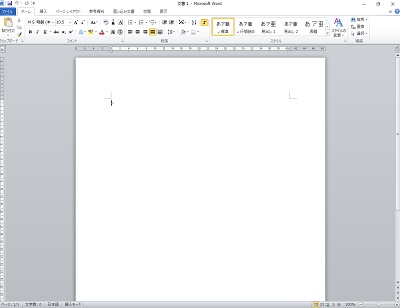「今年こそ自分で年賀状を作るぞー!!」
「今年こそ思い通りの年賀状を作りたい!!」
「どんな年賀状の作り方があるのか知りたい!!」
とお考えのアナタにワードを使った年賀状(ハガキ)作成の基本をお教えします!!
Wordでハガキ(年賀状)を作成する方法
先に進む前にワードを起動しておいてください。
※この記事はWord2010を使っていますが、
Word(2007,2010,2013,2016,2019,2021,2024)でも、ほとんど変わりませんので安心してください。
準備はよろしいですか?
それではいきますよー!!
用紙サイズを【ハガキ】に設定
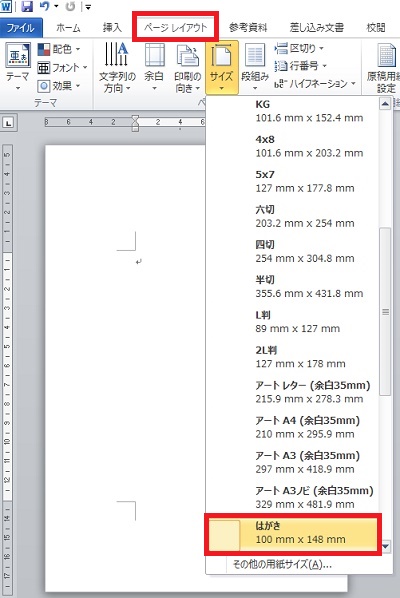
1)上部の【ページレイアウト】をクリックします。
2)【サイズ】をクリックします。
3)【はがき】をクリックします。
これで用紙が【はがき】になります。
※プリンターを持っていない方、プリンターの設定をしていない方は、一覧に「はがき」が出ないかもしれません。
はがきが出ない方は、まずプリンターの設定をしましょう。
プリンターは持っていないけどハガキだけ作りたい方
プリンター設定をしていないパソコンで「はがき」の用紙設定をするのはちょっと面倒です。
といっても、たいしたことはありません。これから説明します。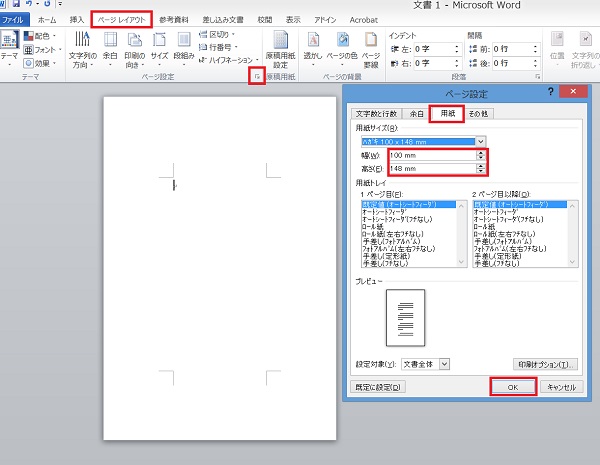
【赤枠の場所】を上から順番に操作してください。
1)【ページレイアウト】をクリックします。
2)上部の【小さい矢印】をクリックします。
3)【用紙】をクリックします。
4)【幅を100】【高さを148】に設定します。
※【100mm×148mm】は、ハガキの大きさです。
5)【OK】をクリックします。
【超重要!!】テキストボックスの挿入
ここでいきなり文字入力を始めてしまうと、思い通りの「ハガキ」を作ることができません。
なぜかというと、直接入力した文字は思い通りに動かすことができないのです。
なのでテキストボックスという文字を入力するボックス(箱)を作ってその中に文章を入力します。
※テキストボックスは自由に場所を動かすことができます。
ではテキストボックスを作ってみましょう!!
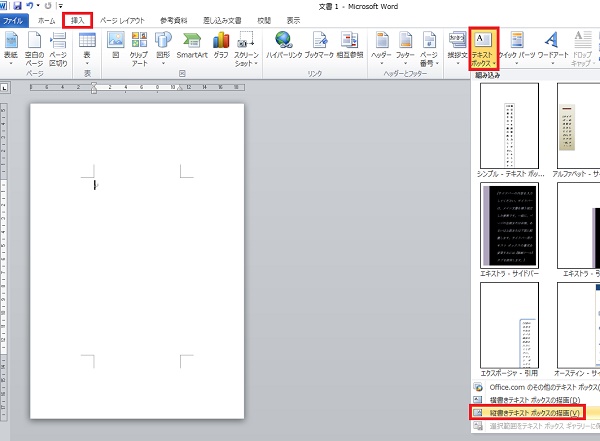
1)上部の【挿入】をクリックします。
2)上部右側の【テキストボックス】をクリックします。
3)下部の【縦書きテキストボックスの描画】をクリックします。
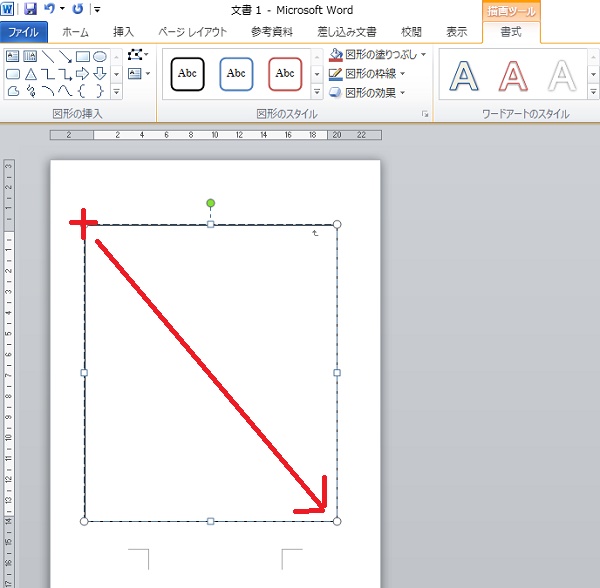
4)【+】のカーソルを右下にドラッグします。
上図のように【テキストボックス】の枠ができれば成功です。
このなかに文章を入力しましょう。
今回は【あけましておめでとうございます 本年もよろしくお願いいたします】と入力しましょう。
文字入力の基本
文字の入力はできましたか。
このままではバランスがよくないので、文字の形(フォント)とサイズを変更してみましょう。
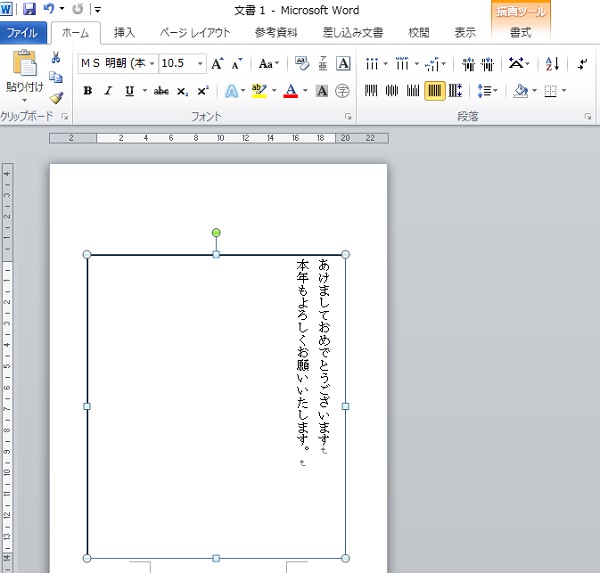
文字編集のポイント!!
ここで文字編集の大事なポイントがあります。
それは最初に、必ず編集したい文字を選択することです。
これができていないと思い通りに文字を編集することができません。
いいですか、大事なのでもう一回いいますね。
最初に、必ず編集したい文字を選択する。
それでは文字の編集を始めましょう!!
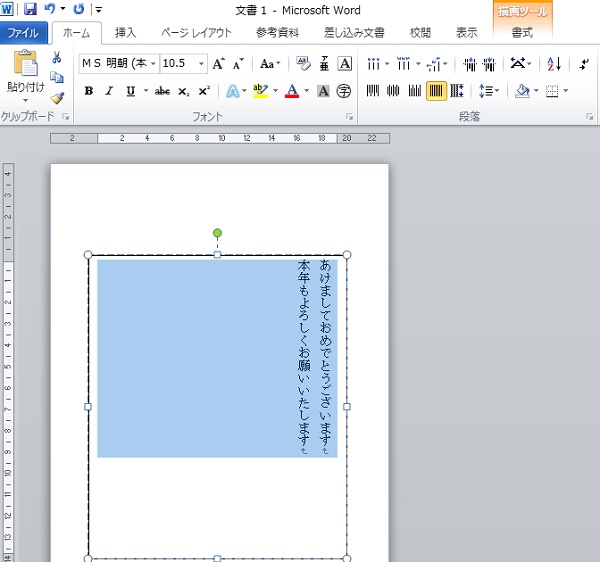
1)文字を選択します。(あけまして~お願いいたします)をドラッグします。
※うまく選択できたら、上図のように青くなります。
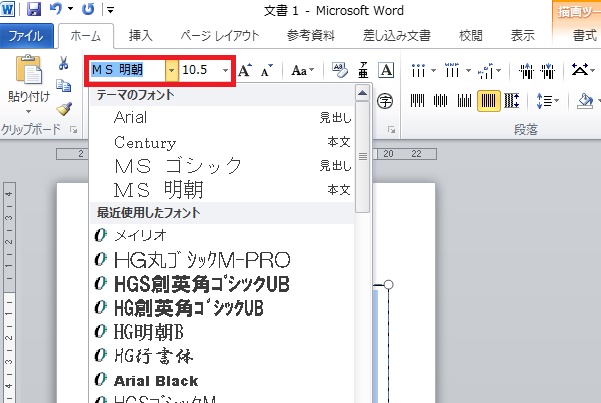
2)上部の【ホーム】をクリックします。
3)【MS 明朝】右横の逆三角形をクリックします。
※一覧の中から好きな【フォント】をクリックします。
4)【数字】の右横の逆三角形をクリックします。
※【サイズ】を変更します。
※今回は、フォントを【HGP教科書体】、サイズを【20】に変更しました。
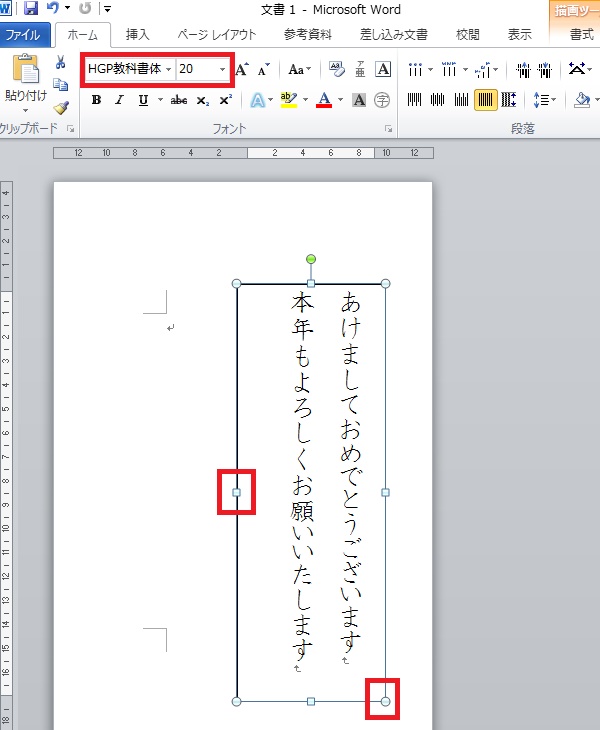
文字が入りきらないときは、右下の白い部分をドラッグして【テキストボックス】を伸ばしてください。
※左中央の白い部分をドラッグして【テキストボックス】を縮めておきましょう。
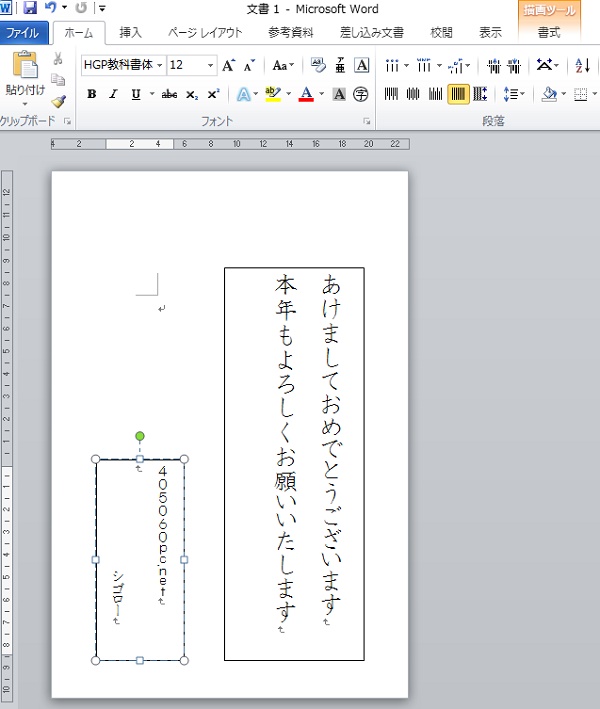
5)左側にもう一つ【テキストボックス】を挿入して住所と名前を入力しましょう。
【テキストボックス】を移動して大きさを調整しましょう。
※【テキストボックス】を動かしたいときは、枠線上でドラッグしてください。
文字の枠線を消す
このままでは文字が枠線で囲まれていてかっこ悪いので枠線を消しましょう。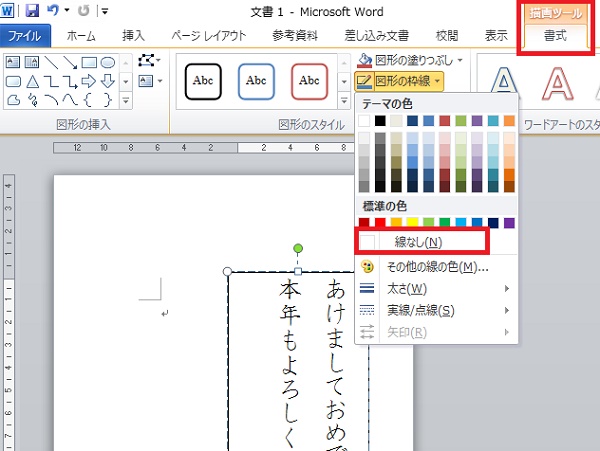
6)【テキストボックス】の中をクリックします。
※ボックスの中ならどこでも構いません。
7)上部の【描画ツール 書式】をクリックします。
8)【図形の枠線】をクリックします。
9)【線なし】をクリックします。
同様に【住所 名前】の枠線も消す。
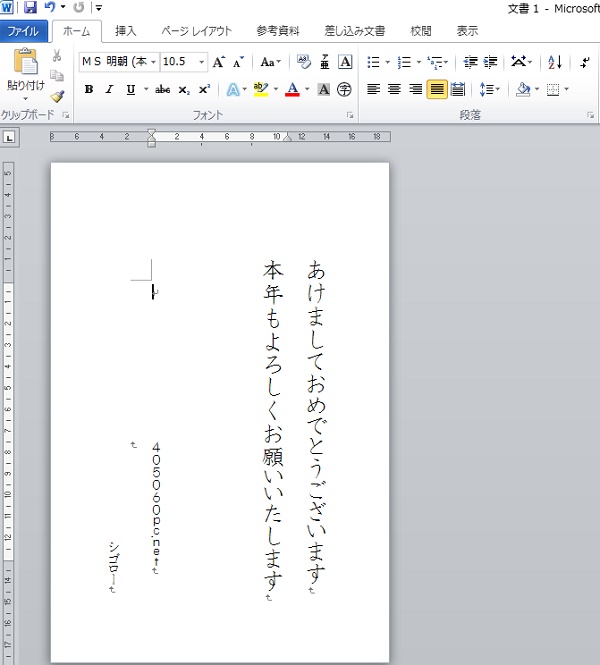
上図のようになればOKです。
ならないときは最初からゆっくりやり直してみてください。
この状態でも立派(?)な年賀状なんですが、ちょっと寂しいので画像を追加してみましょう!!
画像の挿入
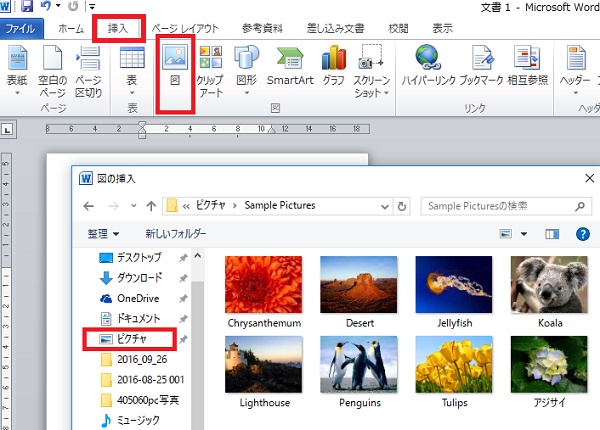
1)上部【挿入】をクリックします。
2)【図】をクリックします。
3)【ピクチャ】をクリックします。
※下記記事で写真を保存した方は【デスクトップ】をクリックしてください。
4)挿入したい写真をダブルクリック。
※写真を挿入するときは、ダブルクリックです。
※パソコン内に写真がない場合はネット等で画像を用意する必要があります。
以下記事を参考に画像を用意しましょう。
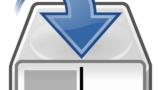
写真編集のポイント!!
写真が入ってホッとしているアナタ!!
まだですよー、ここからが大事なところです。
実は、このままでは思うように写真が動かないんです。
なので写真を挿入したら、必ず下記の【文字の折り返し】という操作をします。
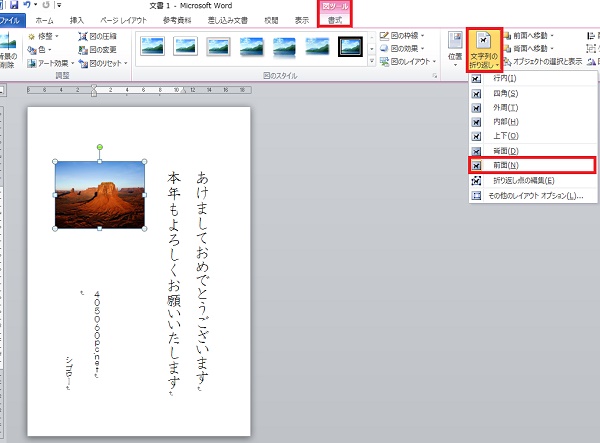
5)上部【図ツール 書式】をクリックします。
6)【文字列の折り返し】をクリックします。
7)一覧から【前面】をクリックします。
これで思い通りに写真を動かしたり、移動したりできます。
あとは写真の大きさと位置をお好きなように修正してください。
※大きさの変更は周りの白い場所をドラッグ。
写真の移動は画像の上でドラッグ。
【文字の折り返し】ポイント!!
先ほどは【文字の折り返し】を前面にしましたが、画像を文字の後ろや背景に使いたい時は、最後に【文字の折り返し】を【背面】に設定します。
さいごに
年賀状(ハガキ)は作成できましたか。
ポイントは二つ、
【テキストボックス】と【文字の折り返し】です。
これさえできればハガキは作れちゃいます!!
以上、【PC超初心者用】Wordでハガキ(年賀状)を作成する方法 でした。