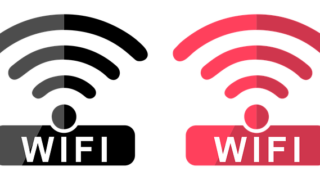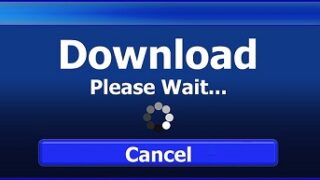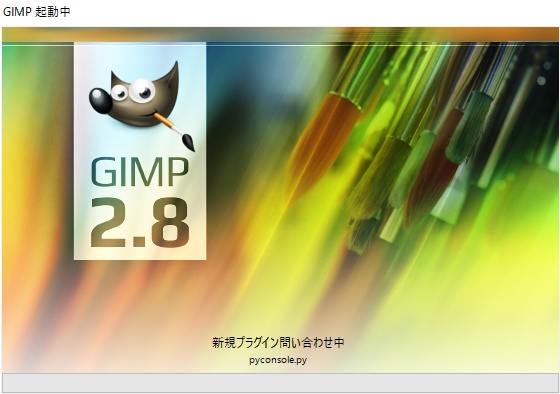GIMP超初心者基礎講座、2回目は拡大・縮小する方法です。
拡大・縮小方法①
GIMPを起動して画像を開いておきましょう。
分からない方はコチラ↓↓↓

【GIMPの使い方】基本操作①『画像を開く・閉じる』【初心者編】
GIMPをダウンロード・インストールしたけど使い方がわからない...。 そんなアナタのために、これからGIMPの超基本操作を紹介します!! GIMP超初心者基礎講座、第1回は画像を開く方法です。 画像の準備 今回はこの写真を使っていきます。...
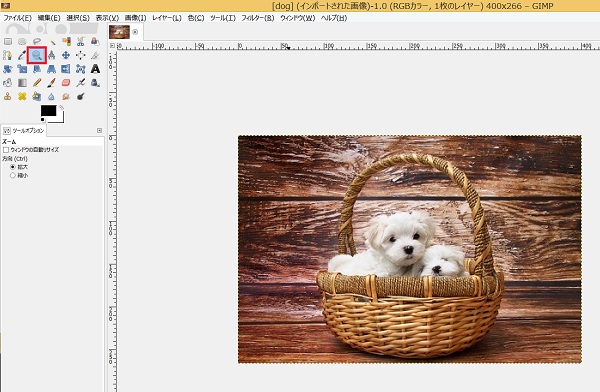
左側の一覧から【ズーム】を選択(クリック)します。
※虫眼鏡のアイコンです。
画像をクリックすると拡大します。
『ctrlキー』を押しながらクリックすると縮小します。
また、【+】【-】キーを押すことで拡大・縮小が可能です。
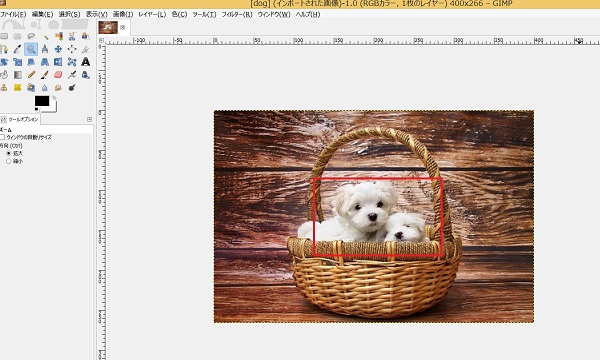
画像の一部分をドラッグすることで、ピンポイントで拡大することができます。
※試しに犬(赤枠)だけをドラッグしてみて下さい。

このようにドラッグした部分が拡大表示されます。
※『ctrlキー』を押しながらドラッグすると縮小します。
拡大・縮小方法②
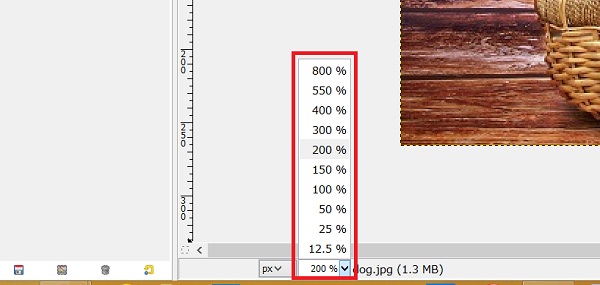
画面下の【%】をクリックすると拡大・縮小サイズを選ぶことが出来ます。
※直接、比率を入力することも可能です。
その他の拡大方法
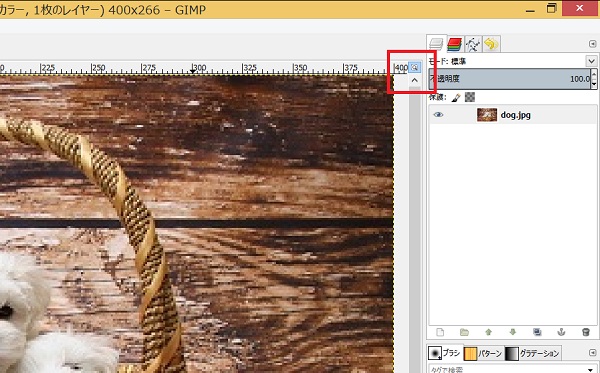
右上の【虫眼鏡】をクリックすると画面サイズいっぱいに拡大できます。
さいごに
画像の拡大・縮小は、必須の操作です。
思い通りに画像の大きさを変えられるようになりましょう。
■GIMP初心者講座はコチラ↓↓↓
LINKGIMP初心者講座一覧
■最新版3.0対応↓↓↓
以上、【GIMPの使い方】基本操作②『拡大・縮小』【初心者編】でした。