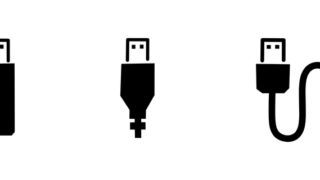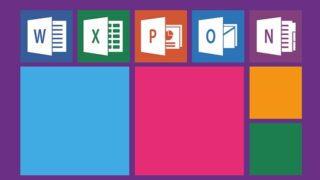Windows11のペイントソフトの基本的な使い方を紹介します。
※ペイントとはWindowsに最初から入っているソフトで、絵を描いたり簡単な画像編集ができます。
■Windows10以前のペイントの使い方はコチラ↓↓↓

ペイントを始める(起動する)方法
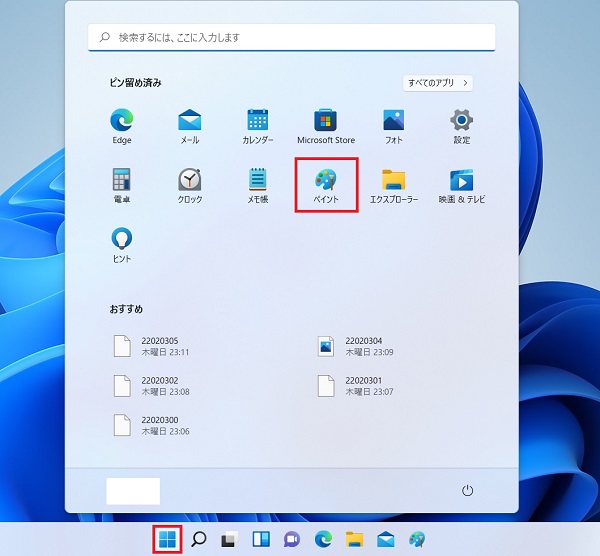
1)下部(タスクバー)にあるスタートアイコン(Windowsのロゴ柄)をクリックします。
2)アプリの一覧から「ペイント」をクリックします。
一覧にペイントがない方は【すべてのアプリ】をクリックして探してください。
※ペイントは、下部(タスクバー)にあるペイントアイコン(絵具のパレット柄)からも起動できます。
ペイントで図形を描く方法
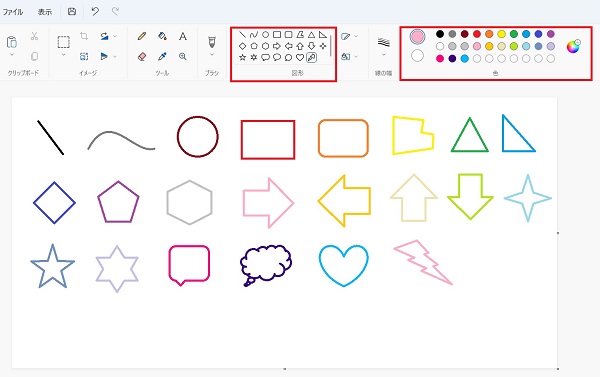
最初は図形を描いてみましょう。
※キャンパス(白い部分)が小さい時は、右下の小さい□をドラッグすると大きくなります。
1)上部中央にある図形の中から書きたい形をクリックします。
2)上部右側の中から好きな色をクリックします。
※一番右のボタンをクリックすると一覧にない色を作成できます。
3)キャンパス上でドラッグします。
※shiftキーを押しながらドラッグすると綺麗な線が書けます。
失敗した時は、左上の矢印をクリックするとやり直せます。
※「shift+Zキー」でもやり直せます。
ペイントで色を塗る方法
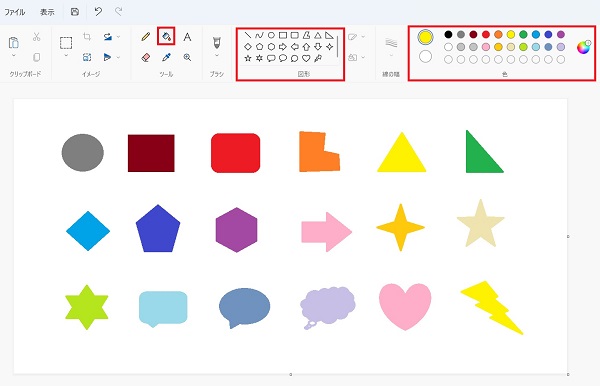
次は色を塗ってみましょう。
1)ツールの上段にある【塗りつぶしボタン】をクリックします。
2)上部右側の中から好きな色をクリックします。
※一番右のボタンをクリックすると一覧にない色を作成できます。
3)色を塗りたい図形の上でクリックします。
ペイントでブラシを使う方法
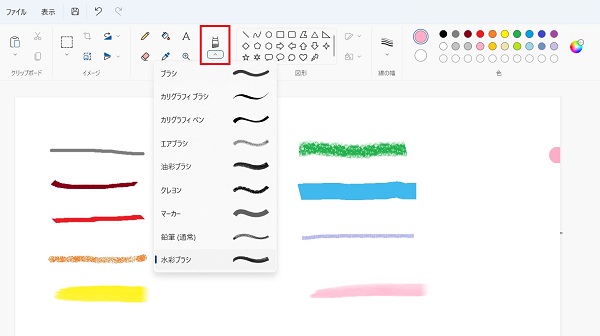
今度はブラシを使ってみましょう。
1)【ブラシ】をクリックします。
2)使いたいブラシをクリックして、キャンパス上でドラッグします。
※画像では違いがあまり伝わらないので、実際に描いてみてください。
ペイントで文字を書く方法
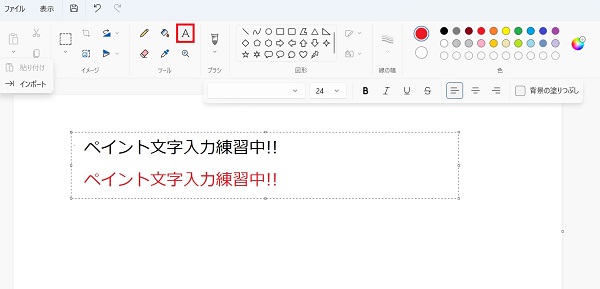
最後は文字を書いてみましょう。
1)上部から【テキストボタン】をクリックします。
※先ほどの塗りつぶしボタンの右隣りの【A】がテキストボタンです。
2)文字を入力したい場所をクリックします。
※表示がテキストモード(上図)に変わります。
3)文字を入力します。
※今回は「ペイント文字入力練習中!!」と入力してみましょう。
文字が隠れて見えない方は枠をドラッグして大きくしてください。
※周りの白い四角形をドラッグすると大きさを変えられます。
さいごに
ペイントは、ちょっとした画像編集にとても重宝するソフトです。
なので基本操作をマスターして、使いまくりましょう!!
以上、【Win11】ペイントの使い方マニュアル(基本操作編) でした。