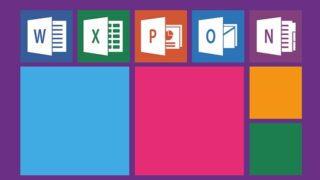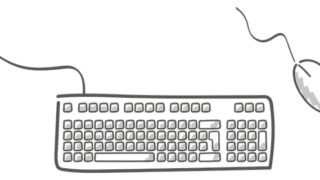パソコンには最初から便利なソフトが、たくさん入っています。
その一つがペイントという画像編集ソフトです。
絵を描いたり、簡単な写真の編集、加工が可能です。
これからペイントの使い方・機能・基本操作を紹介します♪
※この記事ではWindows7を使用していますが、Windows vista/8/8.1/10でも操作方法はほぼ同じです。
■Windows11をお使いの方はコチラ↓↓↓

ペイントを起動しよう!!
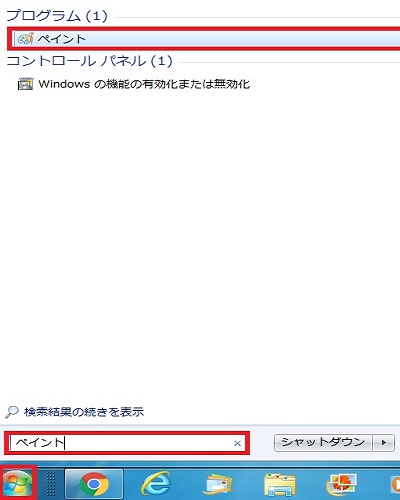
1)スタートボタンをクリックします。
※スタートボタンは、一番左下にある丸いボタンです。
2)左下の検索窓に「ペイント」と入力します。
3)一番上のペイントをクリックします。
※Win8の方は、スタート→右上の検索窓(電源アイコンの右隣)に「ペイント」と入力
※Win10の方は、左下の検索窓に直接「ペイント」と入力してください。
図形を描いてみよう!!
最初は図形を描いてみましょう。
※キャンパス(白い部分)が小さい時は、右下の小さい□をドラッグすると大きくなります。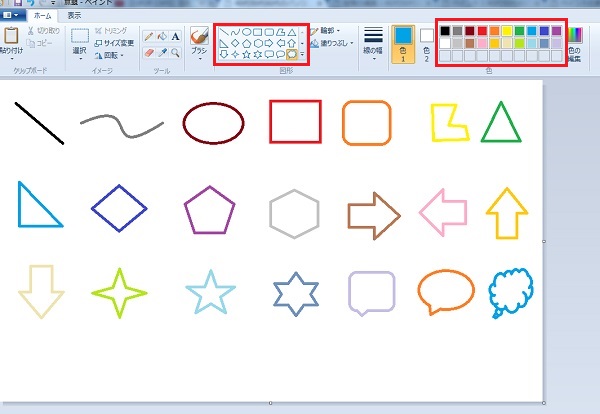
1)上部中央にある図形の中から好きな図形をクリックします。
2)上部右側の中から好きな色をクリックします。
3)キャンパス上(白い所)でドラッグします。
※ドラッグの長さで図形の大きさが変わります。
上の図は全部の図形を描いた状態です。
※失敗した時は、左上の水色の矢印をクリックするとやり直せます。
色を塗ってみよう!!
次は、色を塗ってみましょう。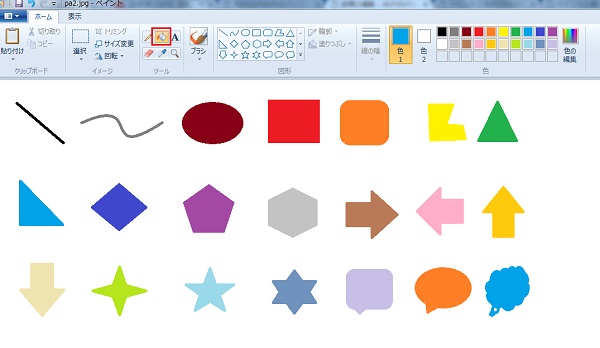
1)上部から【塗りつぶしボタン】をクリックします。
※上図の赤枠で囲まれているバケツの形をしたボタンです。
2)先ほどと同じように好きな色を選んでクリックします。
上の図は、全部の図形に色を塗った状態です。
ブラシを使ってみよう!!
今度はブラシを使ってみましょう。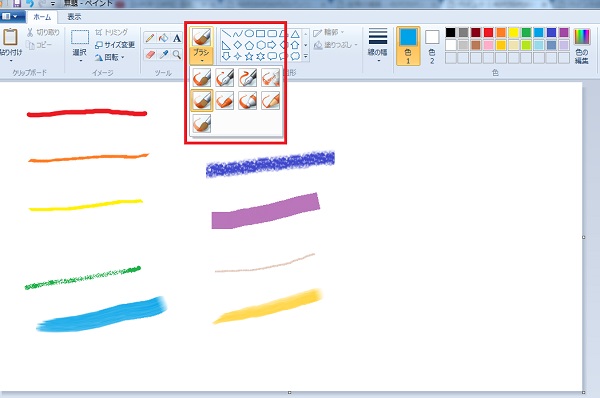
1)【ブラシ】をクリックします。
2)お好きなブラシをクリックしてキャンパス上でドラッグします。
エアブラシ、クレヨンあたりはリアルです。
※画像ではあまり伝わらないので実際に描いてみてくださいね。
文字を書いてみよう!!
最後は、文字を書いてみましょう。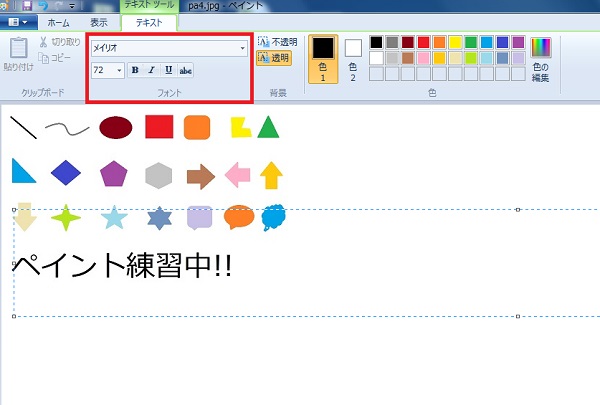
1)上部から【テキストボタン】をクリックします。
※先ほどの塗りつぶしボタンの右隣りの【A】がテキストボタンです。
2)文字を入力したい場所をクリック。表示がテキストモード(上図)に変わります。
※そのままだと文字が小さいので、文字の大きさを【72】に変更しましょう。
3)文字を入力します。
※今回は「ペイント練習中!!」と入力してみましょう。
文字が隠れて見えない方は枠をドラッグして大きくしてください。
※周りの白い四角形をドラッグすると大きさを変えられます。
ペイントの文字入力は正直使い勝手がイマイチです。
画像(写真)に文字を入力したいなら、ほかのソフト(WordやGIMPなど)を使ったほうがいいかも。
さいごに
ペイント基本操作はマスターできましたか。
ペイントにはこれ以外にも便利な機能がたくさんあります。
いろいろクリックして確認してみてください。
■続けて「ペイント講座②画像編集編」に挑戦↓↓↓

■もっと高度な編集がしたい方は、本格的な無料画像編集ソフト「GIMP」に挑戦してみてください!!↓↓↓
LINKGIMP記事一覧
以上、ペイント使い方講座①【基本編】でした。