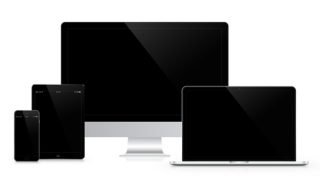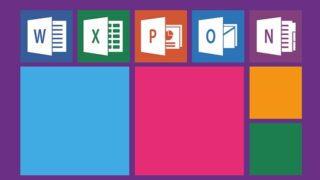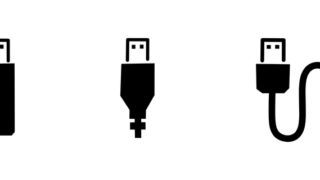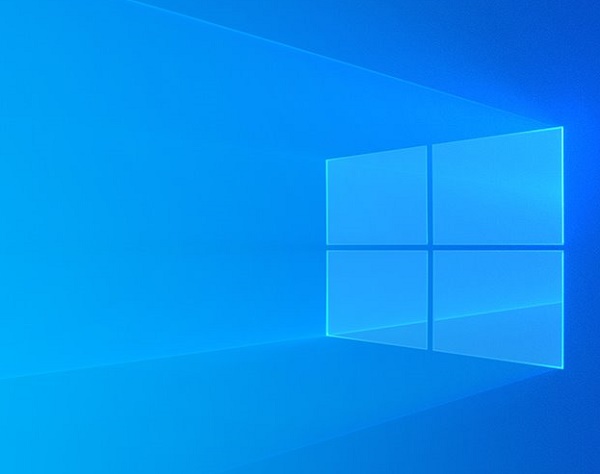よく使うソフトやアプリを、毎回スタートメニューから探すのってめんどくさいですよね。
なので、毎回必ず使うソフトはタスクバー(パソコンの下段)に追加しちゃいましょう。
Windows10のタスクバーによく使うソフトを簡単に追加する方法
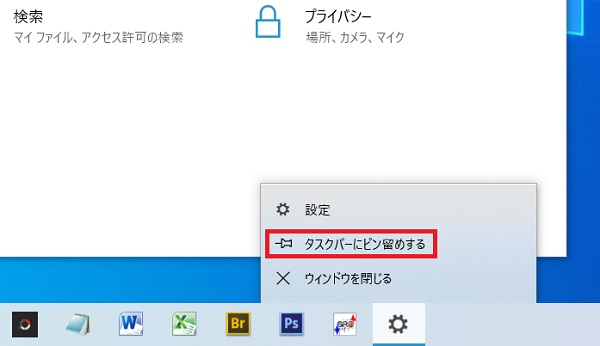
タスクバーにソフトを追加する方法はとても簡単です。
追加したいソフトを起動した状態で、タスクバー上のアイコンを右クリック→【タスクバーにピン留めする】をクリックすれば追加完了です。
※既にタスクバーに追加されている場合は【タスクバーからピン留めを外す】と表示されます。
タスクバーから削除したいときは、右クリック→【タスクバーからピン留めを外す】をクリックすれば削除できます。
ドラッグ操作でソフトの順番も変更できますので、お好みの配列にカスタマイズしてみてください。
マウスを使わずにタスクバーのアプリを起動する方法
タスクバーのソフトはキーボードから起動可能です。
【Windowsキー+数字キー(1,2,3,4,5)】で起動できます。
左から順番に数えます。
※左から2つ(Cortanaとタスクビュー)は除きます、左から3個目が【Windows+1】になります。
タスクバーへの追加のしすぎにご注意を!!
タスクバーは、起動中のソフトやアプリの一覧が表示される場所です。
ソフトを追加しすぎると、起動中のソフトと登録したソフトが分かりづらくなってしまいます。
なので追加するソフトは、5~10個くらいにしましょう。
Windows10のタスクバーの設定を変更する方法
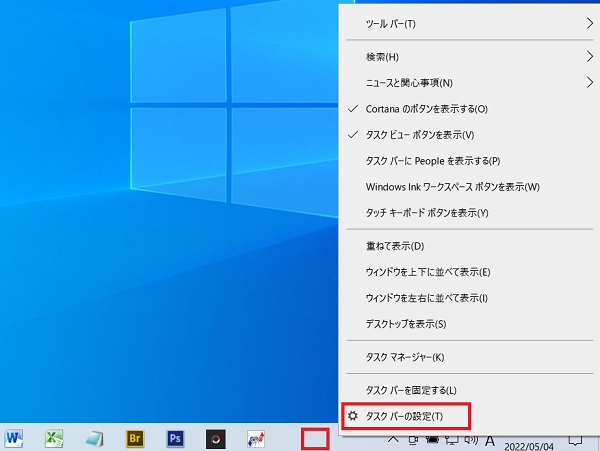
タスクバーの何もないところで右クリック→【タスクバーの設定】をクリックします。
タスクバー設定画面で下記の設定ができます。
タスクバーのロック
タスクバーは通常設定の状態だと、ドラッグで移動したり大きさを変更したりできてしまいます。
【タスクバーのロック】をオンにすることで、動かなくすることができます。
タスクバーを自動で隠す
【タスクバーを自動で隠す】をオンにすると、タスクバーが自動で隠れるので画面を大きく使うことができます。
でもタスクバーを頻繁に使う方には、消えたり出てきたりで煩わしいかも。
タスクバーを小さくする
【タスクバーを小さくする】をオンにすると、タスクバーを小さくすることができます。
デスクトッププレビューの表示
【デスクトッププレビューの表示】をオンにすると、右下にマウスを合わせるとデスクトッププレビューを表示できます。
タスクバーの位置(上下左右)の変更
【タスクバーの位置の変更】で、タスクバーの位置(上下左右)を変更できます。
さいごに
タスクバーの設定について紹介させていただきました。
ぜひ色々試して、使いやすくカスタマイズしてみてください。
以上、【Win10】タスクバーによく使うソフトを簡単に追加する方法 でした。