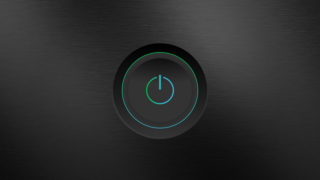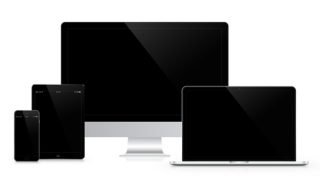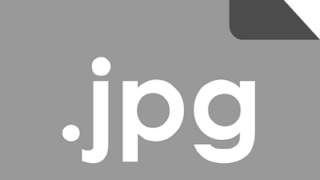Windows11の検索画面は、以前のバージョンと比べてとても便利に進化しました。
より便利になった検索方法の使い方を紹介します。
Windows11のパソコン内の情報を探す(検索する)方法
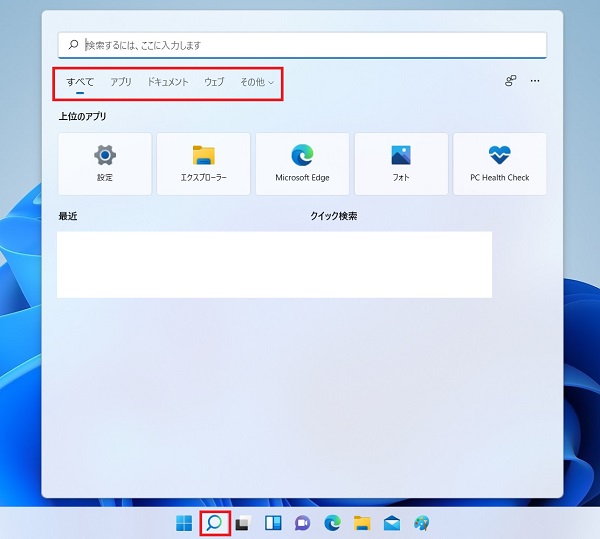
Win11の検索方法は、下部にある検索ボタン(虫眼鏡)をクリックして、上部の入力欄に検索したいキーワードを入力します。
通常はパソコン内すべてから検索する設定になっていますが、アプリ・ドキュメント・ウェブ・その他(音楽,写真,設定,動画)など、場所を指定しての検索も可能です。
またメールタイトルや、メール本文内のキーワードからも検索可能になりました。
※メールソフト利用時のみ可
Windows11の検索画面でできる便利なコマンド
Windows11では、旧バージョンの「ファイル名を指定して実行」と同じ操作が、検索画面でできるようになりました。
直接起動するので、なかなか便利です。
msinfo32
・パソコンの詳細情報を表示できます。
control
・コントロールパネルを起動できます。
cmd
・コマンドプロンプトを起動できます。
perfmon.msc
・パフォーマンスモニターを起動できます。
taskmgr
・タスクマネージャーを起動できます。
winver
・Windowsのバージョンを表示できます。
devmgmt.msc
・デバイスマネージャーを起動できます。
以上、【Win11】パソコン内の情報を探す(検索する)方法 でした。