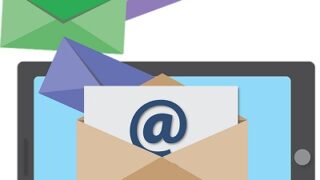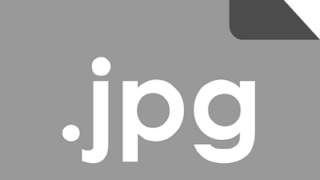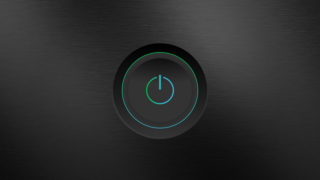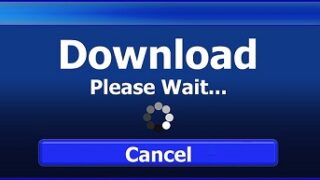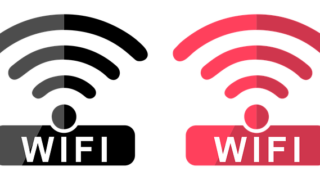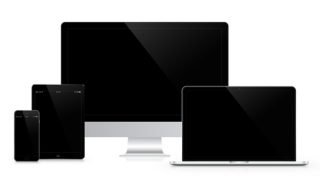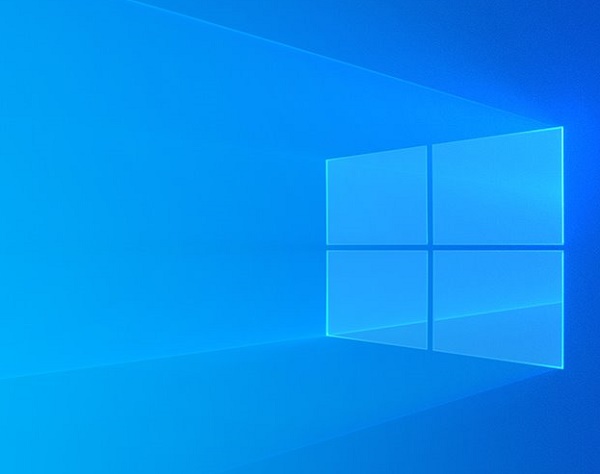USBメモリやSDカードの取り外しって意外と面倒ですよね。
毎回隠れているUSBアイコンを探すのにイライラしていませんか?
ということで今回は、隠れているアイコンをタスクバーに常時表示して、ちょとだけ取り外しが楽になる方法を紹介します。
SDカードやUSBメモリをよく使う人はぜひお試しください。
特に写真を頻繁に取り込む方は必見です。
【Windows10】USBメモリやSDカードの取り外しを簡単にする方法
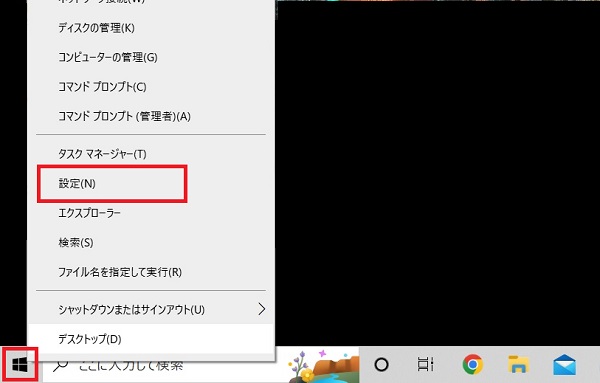
●最初に常時表示させたいSDカードやUSBメモリを挿してから始めてください。
1)左下の【スタートアイコン】を右クリックします。
2)一覧から【設定】をクリックします。
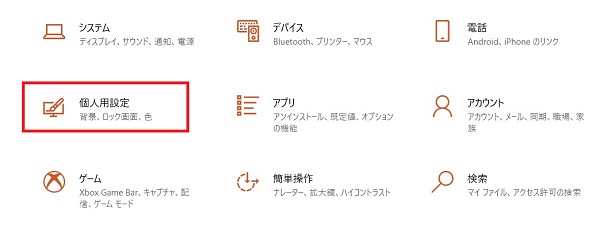
3)一覧から【個人用設定】をクリックします。
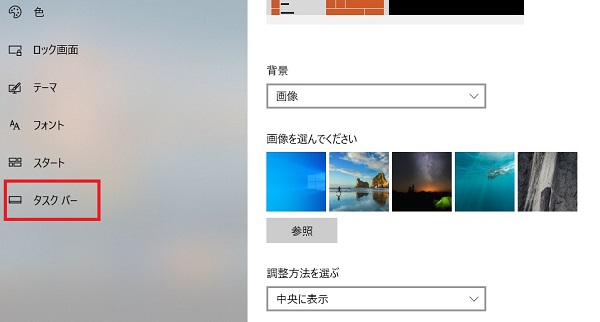
4)一覧から【タスクバー】をクリックします。
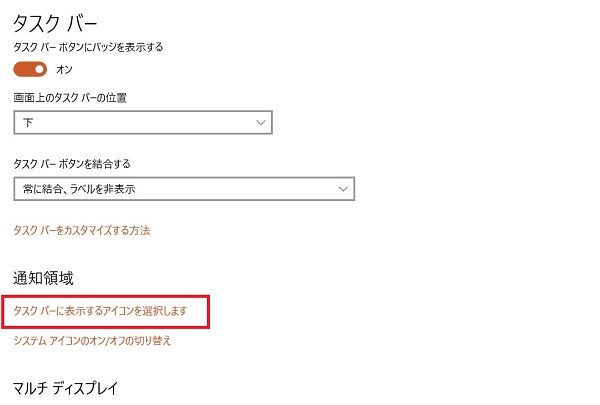
5)右側の【タスクバーに表示するアイコンを選択します】をクリックします。
※表示されていない場合は画面をスクロールしてください。
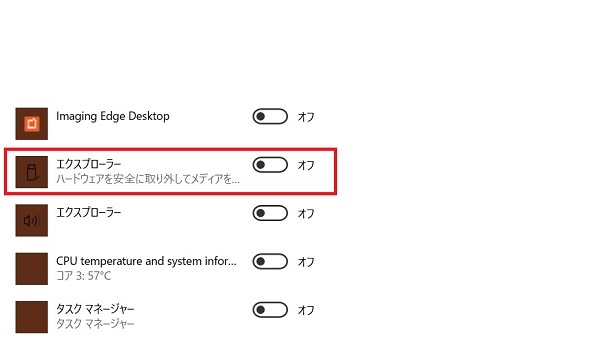
6)USBのアイコンのチェックを【オン】にしてください。
※表示されていない場合は画面をスクロールしてください。
※接続したメディアによって、表示名が異なる場合があります。
スクロールしてもUSBアイコンが表示されない場合は、USBメモリやSDカードがパソコンに接続されているか確認してください。
※メディアを接続した場合は、最初からやり直してください。
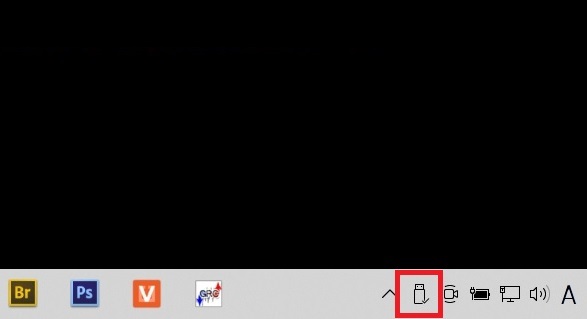
これで常時USBアイコンが表示されるようになります。
ちょっとしたことですが、探す必要がなくなりますので取り外しが簡単になります。
Windows10ならメディア(USBメモリ,SDカード)を直接抜いても大丈夫じゃないの?
Windows10は、【ハードウェアを安全に取り外してメディアを取り出す】という手順をしなくても直接抜いてOKということになっています。
ただし、データのやり取りをしていない時のみ。
データ移行の確認ランプが付いているメディアはいいのですが、確認ランプが付いていないUSBメモリやSDカードは状況が分かりません。
なので、より安全に取り外すには従来通り【ハードウェアを安全に取り外してメディアを取り出す】手順を踏んだほうが安心です。
さいごに
USBメモリやSDカードの取り外しを簡単にする方法を紹介させていただきました。
地味な設定ですが、かなり快適になりますのでUSBメモリやSDカードを頻繁に使う方はぜひお試しください。
■パソコン・Windows基本操作まとめ↓↓↓ ■PC資格(MOS)・PCスキルを早く取得したいなら、PC教室より安くいつでも受講できるオンライン講座が最適♪↓↓↓以上、【Win10】USBメモリやSDカードの取り外しを簡単にする方法 でした。