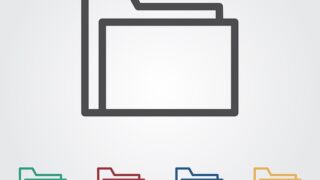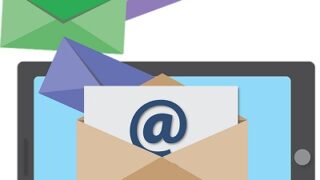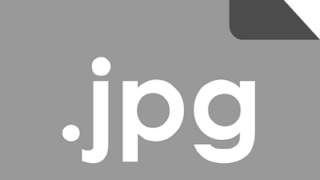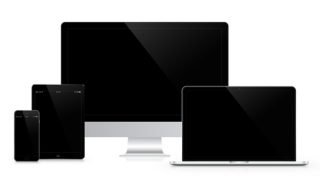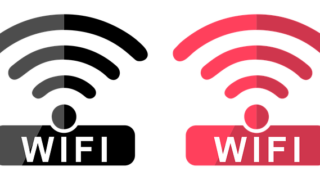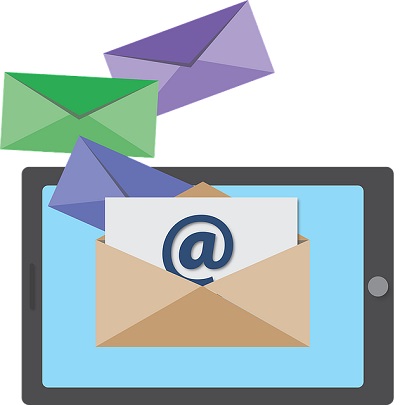Win10のメールアプリにアドレスを設定・同期する方法を紹介します。
初めてアドレスを追加する方法
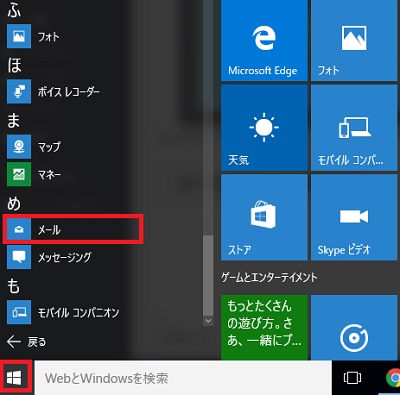
1)【スタート】→【すべてのアプリ】→【メール】をクリック。
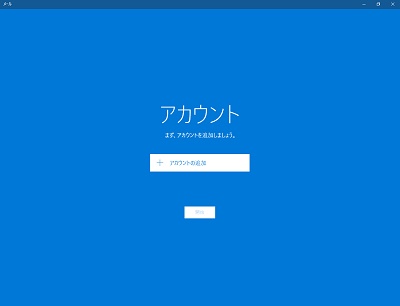
2)【アカウントの追加】をクリック。
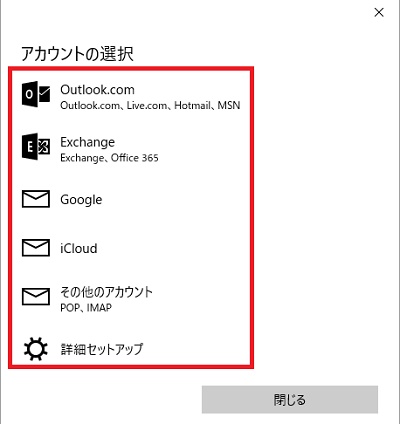
3)追加したいアドレスの種類を選択。
※MSN系,Exchange,Gmail,iCloud以外は、各プロバイダのHPを参照してください。
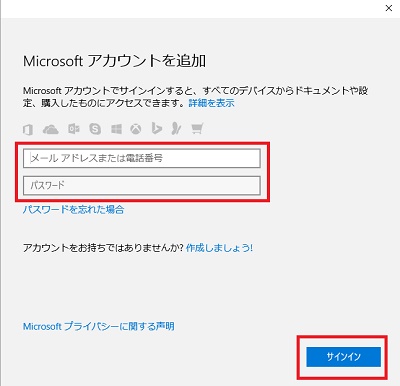
4)【メールアドレス】を入力。
5)【パスワード】を入力。
※メールアドレス作成時に、作成したパスワードを入力します。
6)【サインイン】をクリック。
メールの種類、アドレス、パスワードが正しければアカウント欄に追加されます。
違うメールアドレスを追加する方法
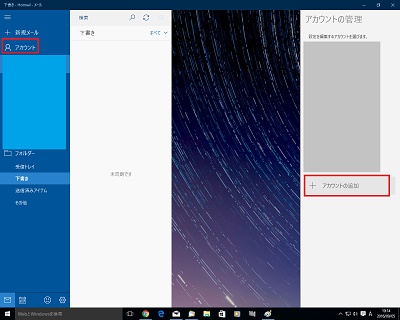
1)左上の【アカウント】をクリック。
2)右側の【アカウントの追加】をクリック。
あとは、(初めてアドレスを追加する方法)と同じです。
Win10のメールアプリにアドレスの設定をしてこれで一安心♪
「ついでに古いメールの整理でもしようかな」と思ったら…
んっ?あれっ? 古いメールがない。
Win10のメールアプリで古いメールを受信するにはひと手間いるみたいです。
古いメールを同期する方法
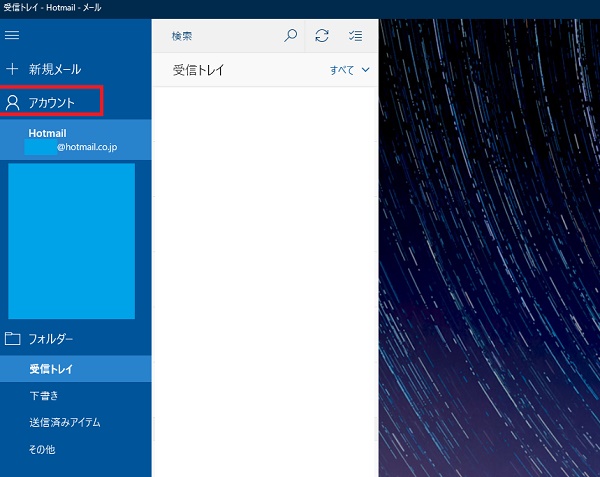
1)アカウントをクリック。
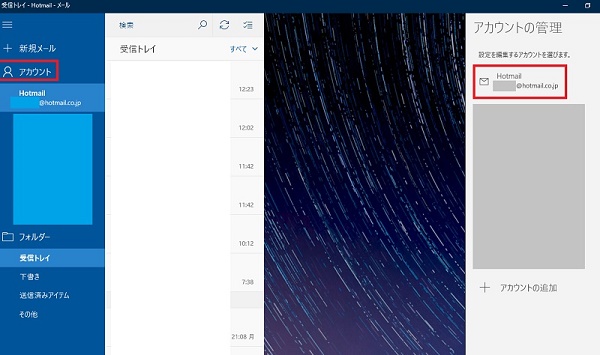
2)右側から設定したいメールアドレスをクリック。
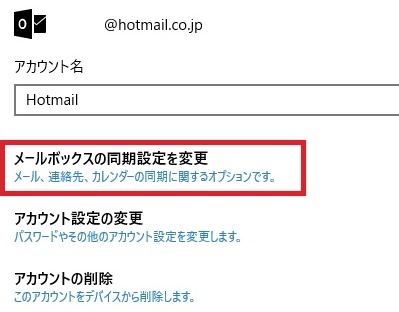
3)【メールボックスの同期設定を変更】をクリック。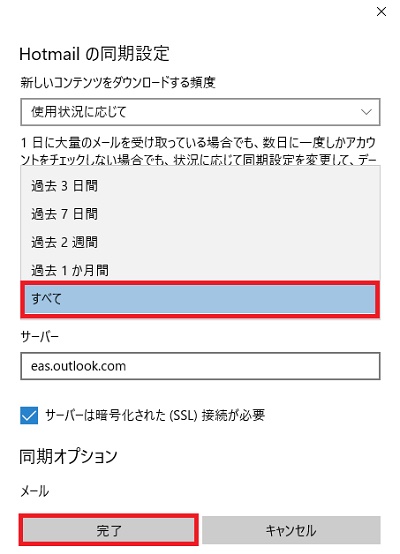
4)【ダウンロードするメールの期間】から【すべて】をクリック。
5)【完了】をクリック。
さいごに
メールアドレスの設定・古いメールの受信はできましたか。
複数のメールアドレスがある方は、ひとつづつ繰り返して設定してください。
まとめて設定できれば楽なんですけど…
まぁそれ以前に「最初からすべてのメールを受信できるようにしておけばいいのに!!」と思ったのはボクだけでしょうか?
以上、【Win10】メールアプリで古いメールを受信(同期)する方法でした。