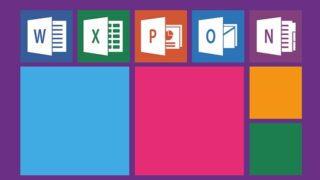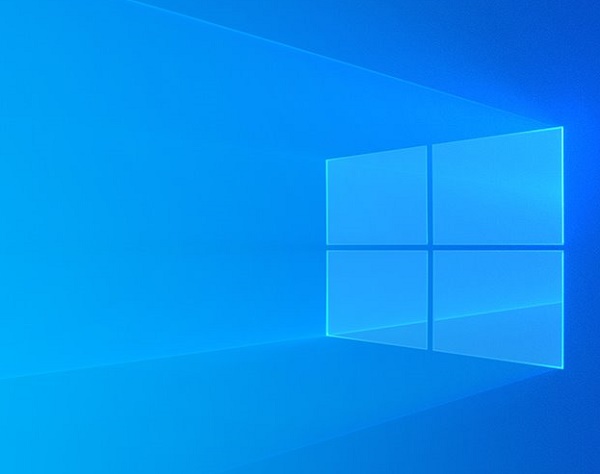Windows10パソコンをお使いのみなさん!!
左下にある検索ボックスを利用していますか?
とても便利なので利用しないと損ですよ。
Windows10 検索ボックスの便利な使い方
ソフト(アプリ)の起動ができる
Windows10では、ソフト(アプリ)をスタートメニューから探さなくても、左下の検索ボックスにソフト名を入力すれば起動することができます。
ソフト(アプリ)の名前が分かっていれば探す手間が省けます。
試しによく使うソフトを検索してみて下さい。
検索ボックスをクリックするか、【Windows】+【S】で入力状態になります。
検索結果がでたら【Enter】または【開く】をクリックすると起動できます。
(Tips)
ソフト検索では、正確にソフト名を入れる必要はありません。
最小限の入力(頭文字のみや短縮形)で一覧表示されます。
英語、ひらがな、カタカナは区別されます。
※短縮形では表示されないソフトやアプリもあります。
パソコン内の検索ができる
どこにあるか分からなくなってしまった作成ファイルや、メール、写真、音楽なども検索できます。
・作成書類→ファイル名・日付・ソフト名
・写真→日付
・メール→日付・件名・差出人名
・音楽→歌手名・曲名
などで検索してみてください。
各種設定の検索ができる
細かい設定項目は意外とどこにあるのか分かりづらいですよね。
そんなWindows10の細かい設定も検索ボックスで探せます。
・コントロールパネル
・タスクマネージャー
・ディスプレイ
・システム
・メール
・アプリ
・言語
など、探したい設定項目を検索ボックスに入力すれば見つけることができます。
インターネット検索ができる
ちょとしたことなら、ブラウザを開かなくても検索ボックスで調べることができます。
検索結果から近いもの選んで確認してください。
※検索エンジンは、Microsoft Bingになります。
探したいジャンルを絞り込むことができる
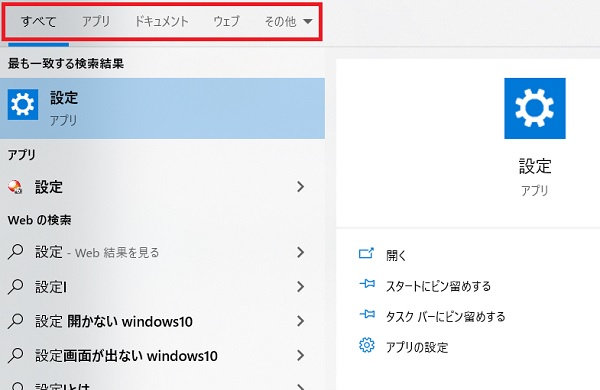
とても便利な検索ボックスですが、そのまま使うと必要のない検索結果も表示されてしまいます。
ですので検索したいものが決まっている場合は、上部にある選択肢の中から探したい場所をクリックしてください。
【その他】では、フォルダ・音楽・写真・設定・動画など細かく指定できます。
さいごに
タスクバーの検索ボックスは使いこなすと検索スピードがアップしますので、ぜひお試しください。
以上、【Win10】タスクバー左下の検索ボックスの便利な使い方5選 でした。