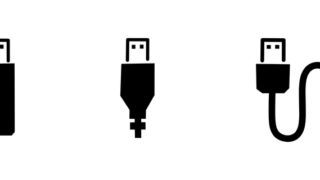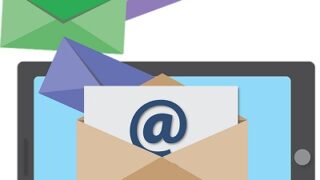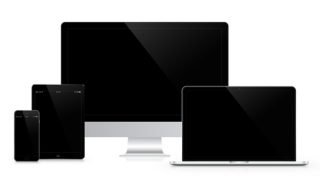Windows11のスタートメニューの操作方法と便利な使い方を紹介します。
Windows11のスタートメニューの大きな変化は、左端から中央に移動したことと、タイルが廃止されたことくらいです。
なので今までWindowsを使ってきた方は、とくに操作で困ることはないと思います。
Windows11のデスクトップのスタートメニューの使い方
Win11のスタートメニューを表示する方法
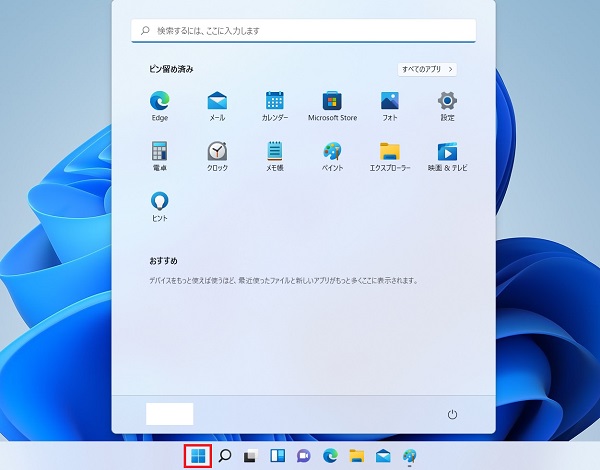
下部のスタートボタン(Windowsのロゴ)をクリックするとスタートメニューが表示されます。
利用したいアプリの上でクリックすると起動することができます。
右上の【すべてのアプリ】をクリックするとパソコンに入っているすべてのアプリやソフトを確認できます。
Win11のよく使うソフト(アプリ)をスタートメニューに表示する方法
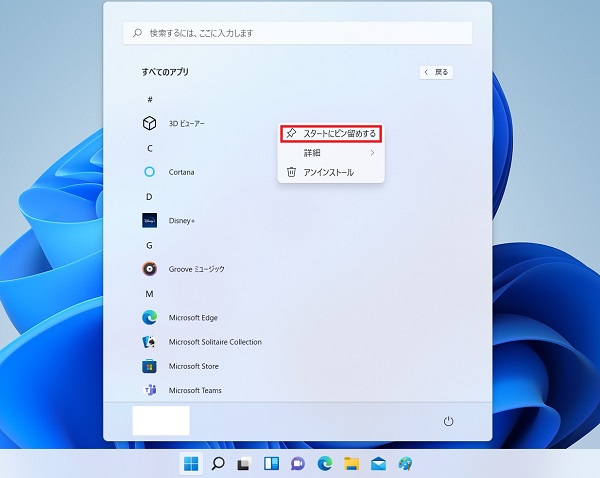
よく使うアプリをスタートメニューに登録するには、追加したいアプリの上で右クリックして【スタートにピン留めする】をクリックします。
Win11のスタートメニューをカスタマイズする方法
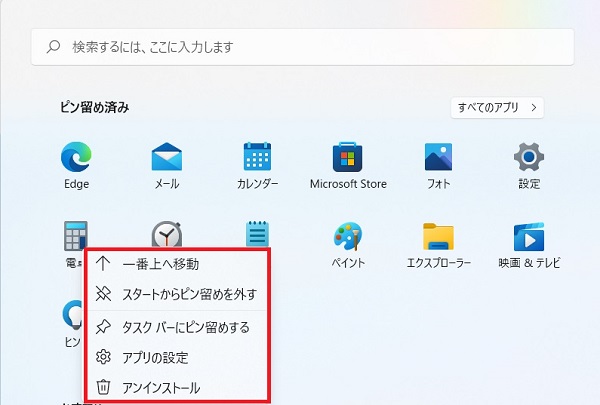
スタートメニューのアプリは自由に移動したり削除したりできます。
変更したいアプリの上で右クリックするとメニューが表示されます。
・一番上へ移動
・スタートからピン留めを外す
・タスクバーにピン留めする
・アプリの設定
・アンインストール(削除)などができます。
※スタートメニューでアンインストールしてもアプリ本体は削除されません。
アプリの移動はドラッグでも変更可能です。
Win11のアプリを名前で検索する方法
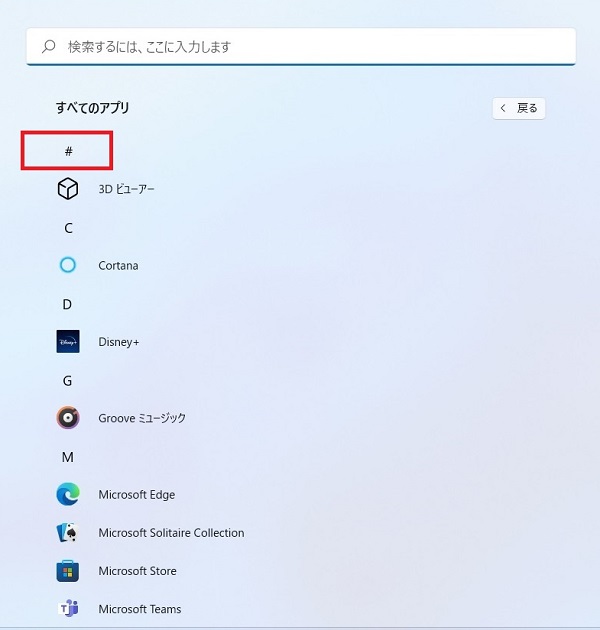
すべてのアプリの上部の【#】をクリックすると頭文字検索ができます。
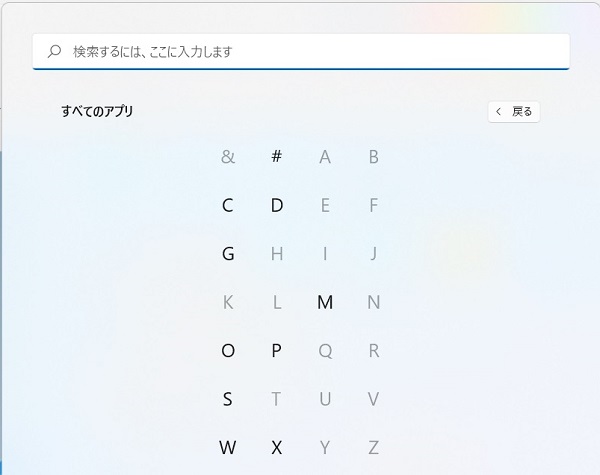
探しているアプリの頭文字をクリックして探すことができます。
以上、【Win11】デスクトップのスタートメニューの使い方・便利な操作方法 でした。