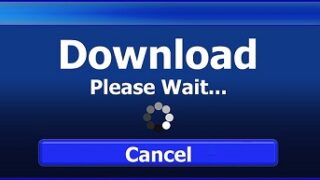・文字入力の便利技
・文字入力の時短技
・言語バーの便利な使い方をまとめました。
この記事を読む前に、文字入力ができる状態にしておいてください。
Wordをお持ちの方は「ワード」を、お持ちじゃない方は「メモ帳」を開いておいてください。
※「メモ帳」といっても、紙のノートじゃないですよ、メモ帳というソフトのことです。
左下の検索欄に「メモ帳」と入力→一覧から「メモ帳」をクリックで開けます。
言語バーの便利技
言語バーとは?
言語バーは、画面の右下にあります。
コレです↓↓↓![]()
コチラの言語バーの便利機能を紹介します。
クリックするたびに「日本語・半角英数」が切り替わります。
言語バーの、「あ」または「A」の場所をクリックするたびに、入力状態が切り替わります。
「あ」は日本語入力、「A」は半角英数入力です。
※入力切替は、キーボード左上の「半角・全角キー」でも可能です。
読めない漢字の救世主【IMEパッド】
読めない文字の入力って焦りますよね。
そんな時に便利なのが「IMEパッド」です。
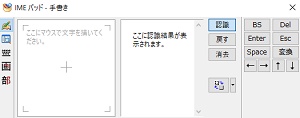
1)右下の「あ」または「A」を右クリックします。
※クリックではありません、「右クリック」です。
2)「IMEパッド」をクリックします。
3)読めない漢字を左側にマウスで書く。
4)右の認識結果一覧から該当漢字をクリックします。
※うまくいかない場合は「消去」をクリックしてもう一度書き直してください。
よく使う文字は「単語登録」で効率UP!!
・名前
・住所
・会社名
・定型文などは、単語登録すると便利です。
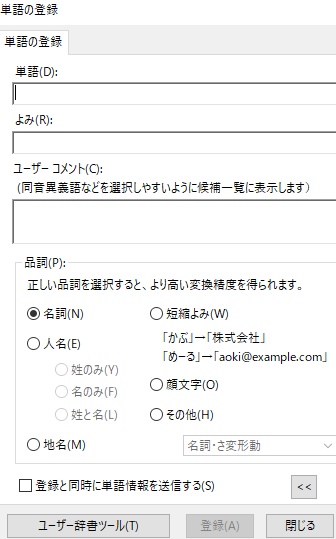
1)右下の「あ」または「A」を右クリックします。
※クリックではありません、「右クリック」です。
2)「単語の登録」をクリックします。
3)一番上の「単語欄」に、登録したい文字を入力します。
※試しに、ご自分の名前を入力しましょう。
4)その下の「よみ欄」に、変換したい読みを入力します。
※最初の1文字を入力しましょう。
鈴木さんなら「す」と入力。
斉藤さんなら「さ」と入力します。
5)「登録」をクリックします。
これでアナタの名前が、最初の1文字で登録されました。
試しに、最初の1文字を入力して変換してみて下さい。
アナタの名前が、変換候補一覧にあると思います。
さいごに
IMEパッド、単語登録はできましたか。
どっちもとても便利な機能なので、ぜひご活用ください。
以上、【Win10】文字入力の便利技・時短技でした。