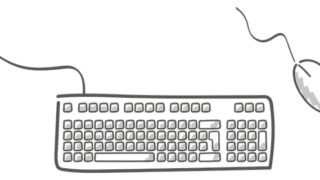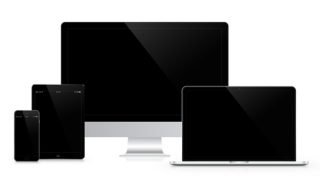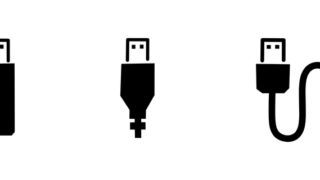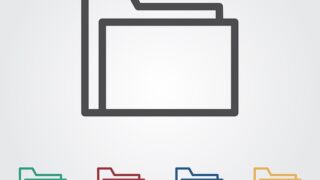Windows11 フォトアプリの使い方・画像編集のやり方を紹介します。
Windows11フォトアプリ 画像編集のやり方
Win11 フォトアプリの起動方法
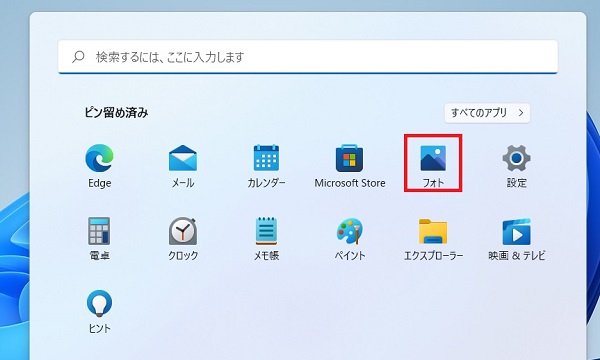
1)左下の【スタート】をクリックして一覧から【フォト】をクリックします。
検索欄に【フォト】がない方は【すべてのアプリ】から探してください。
※上部の検索欄に【フォト】と入力して探すこともできます。
2)編集したい画像をクリックして次に進んでください。
Win11フォトで写真を削除する方法
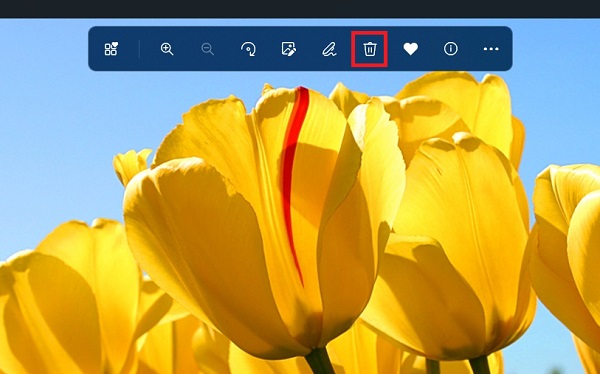
上部の【削除(ゴミ箱)】→【削除】をクリックします。
Win11フォトで写真の詳細情報を表示する方法
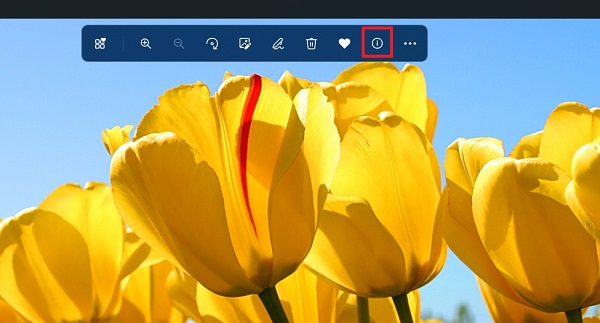
上部の【ファイル情報】をクリックします。
写真の詳細情報が確認できます。
Win11フォトで写真を拡大・縮小する方法
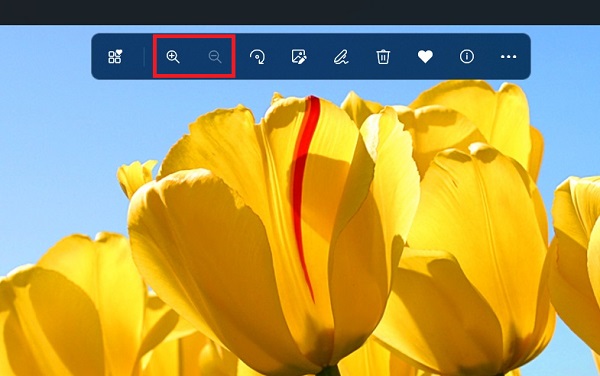
上部の【+】をクリックすると写真が大きくなります。
上部の【-】をクリックすると写真が小さくなります。
※見た目が変わるだけで、元の画像の大きさは変わりません。
Win11フォトで写真を回転させる方法
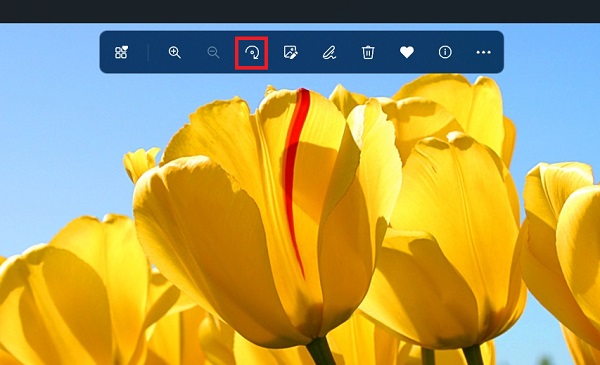
上部の【回転】をクリックすると右に90度回転します。
Win11フォトで写真をトリミングする方法
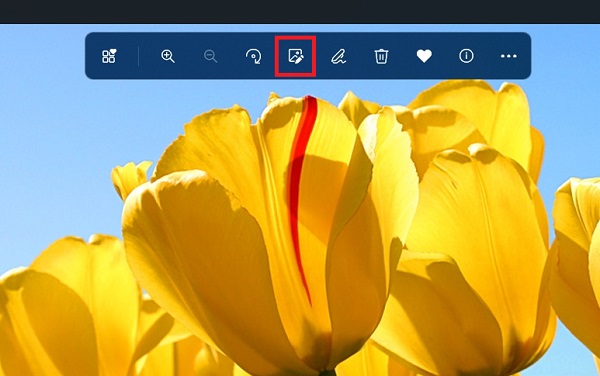
1)上部の【画像の編集】をクリックします。
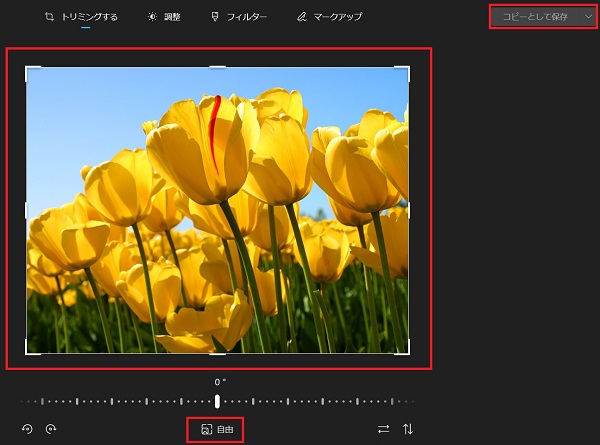
写真の枠をドラッグするとトリミングができます。
下部の【自由】をクリックすると縦横比を変更できます。
右上の【コピーとして保存】をクリックすると画像を保存できます。
Win11フォトで写真の傾きを調整する方法
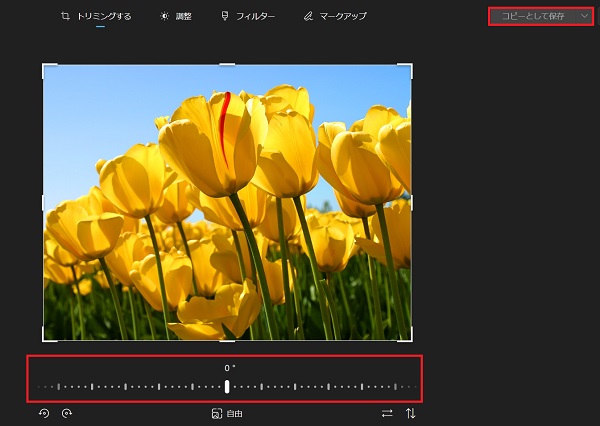
下部の角度を動かすと傾きを調整できます。
右上の【コピーとして保存】をクリックすると画像を保存できます。
Win11フォトで明るさ・露出・コントラストを調整する方法
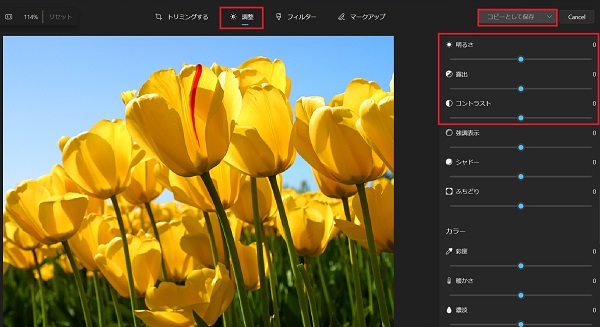
1)上部の【調整】をクリックします。
2)右の一覧から明るさ・露出・コントラストを調整できます。
※強調・シャドー・ふちどり(周辺光量)・彩度・暖かさ(WB)・濃淡の調整も可能です。
右上の【コピーとして保存】をクリックすると画像を保存できます。
Win11フォトで印刷する方法
上部の【もっと見る(一番右)】→【印刷】をクリックします。
※プリンターの設定が完了していないと、印刷はできません。
さいごに
Windows11フォトアプリの使い方を紹介させていただきました。
以上、【Win11フォトアプリ】画像編集のやり方・使い方マニュアル でした。