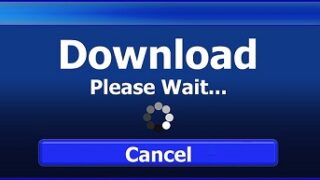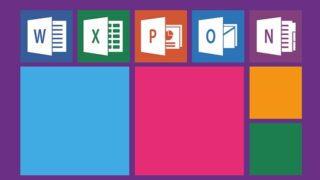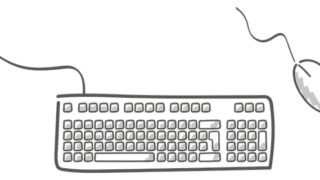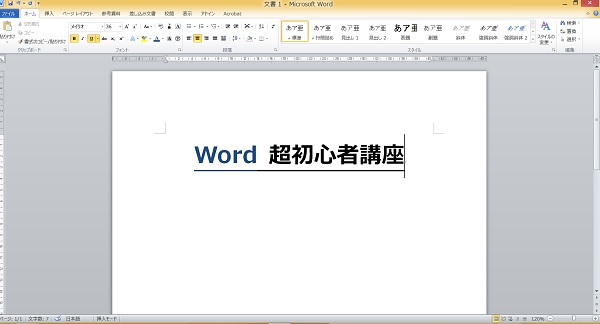Word(ワード)の超基本操作を紹介します。
知らないと大恥をかくレベルの操作ですので、今すぐ覚えましょう!!
※この記事のバージョンはWord2010ですが、Word2007/2013/2016/2019/2021/2024でも操作はほぼ同じです。
文字を装飾する前に
ワードで文字や文章を変更する前に、とっても大事なことがひとつあります。
それは、
「変更したい箇所を必ず選択(ドラッグ)する」ことです。
「1に選択、2に選択、3、4がなくて5に選択!!」
まずはこれを頭に入れて、続きをご覧ください。
文字サイズの変更
まずは、文字の大きさの変更です。
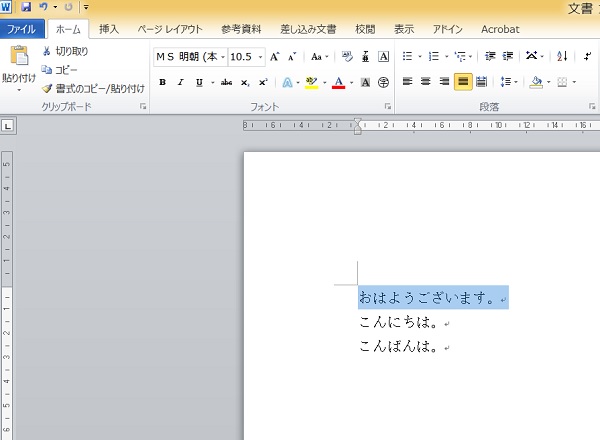
・サイズ変更したい箇所をドラッグで選択します。
※選択範囲が青色になります。
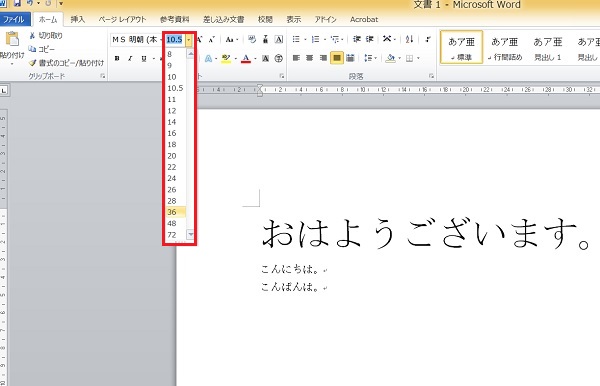
・上部赤枠内(数字の右側)をクリックします。
任意のサイズをクリックします。
※直接数字を入力して変更することも可能です。
文字色の変更
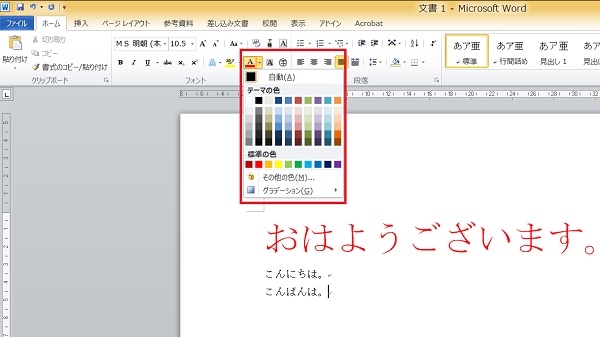
1)サイズ変更したい箇所をドラッグで選択します。
※選択範囲が青色になります。
2)上部赤枠内(【A】の右側)をクリックします。
任意の色をクリックします。
元に戻す
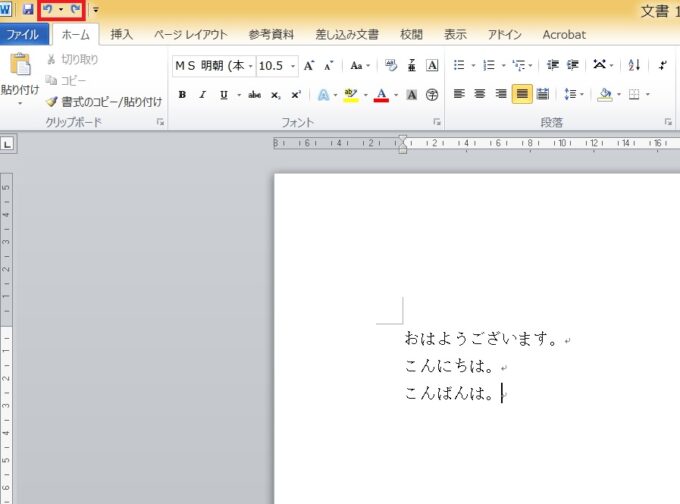
左上の矢印(赤枠内)で、操作を戻したり進めたりすることができます。
とっても便利なので、覚えましょう。
※戻るボタンを使って、サイズと色を元に戻しておきましょう。
左揃え・中央揃え・右揃え
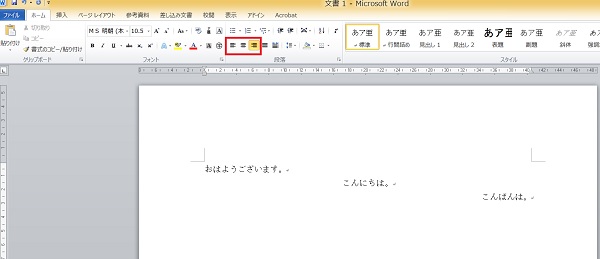
上部中央(赤枠内)をクリックすると、位置の変更ができます。
左から順番に、「左揃え・中央揃え・右揃え」になります。
下記の通りに変更してみてください。
・おはようございます。→左揃え
・こんにちは。→中央揃え
・こんばんは→右揃え
※必ず最初に選択をしましょう。
選択をしないと、思い通りに動かないですよ。
インデント(字下げ)
ここで耳慣れない言葉が出てきました。
インデントとは「字下げ」のことです。
左側を揃えて動かすことができる機能です。
動かすだけなら「中央揃えや右揃えでいいんじゃないの?」と思われる方もいると思いますので、違いを説明します。
まずは先程の文字を、全部中央揃えにしてみましょう。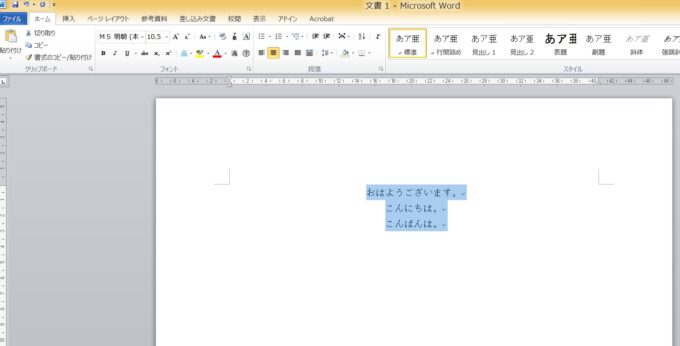
全部を中央揃えにした状態です。
なんか、かっこ悪いですよね。
中央揃えというのは、文字数によって先頭の位置が変わってしまうんです。
そこで、インデントの登場です!!
※元に戻しておきましょう。
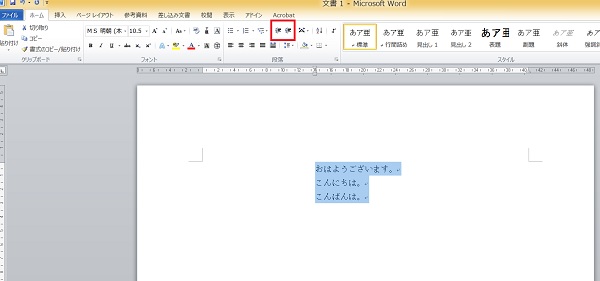
・インデントは中央上部(赤枠内)で操作できます。
1回押すたびに1文字分動きます。
※例では14字に移動しています。
どうですか、中央揃えより全然いいですよね♪
あと初心者さんで多いのが、スペースで先頭を揃えてる人。
1,2行ならいいんですが、何行もあると大変ですよね。
しかも、スペースって半角と全角が混じるとズレるんです。
ですので、これを機にインデントをマスターしましょう!!
スペースで揃えてる方へ残念なお知らせ
スペースで文字を揃えてるファイルは、ワードに詳しい人が見れば一瞬で分かるんです。
「あー、この人はワードもまともに使えないんだなぁ…」と思われています。
ですので、今すぐインデントを使えるようになりましょう。
保存場所の変更
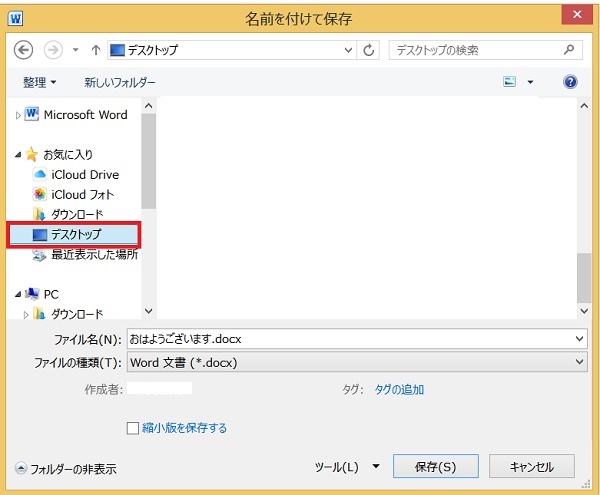
通常、そのまま保存をすると「ドキュメント」にファイルが保存されます。
このドキュメントが、初心者さんにはどこにあるか分かりづらいです。
ですので、パソコンに慣れるまでは、「デスクトップ」に保存することをおすすめします。
保存時に、左側一覧からデスクトップを選択して保存しましょう。
※デスクトップとは、パソコン起動後に最初に表示される画面です。
■【超初心者用】Word(ワード)でハガキ(年賀状)作成↓↓↓
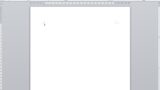
さいごに
ワードの超基本操作を紹介させていただきました。
■Word独学の定番書籍↓↓↓
以上、Word(ワード)初心者講座・7つの超基本操作でした。