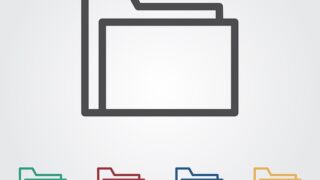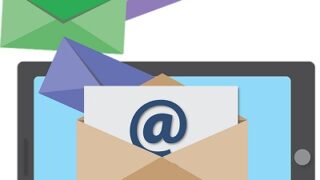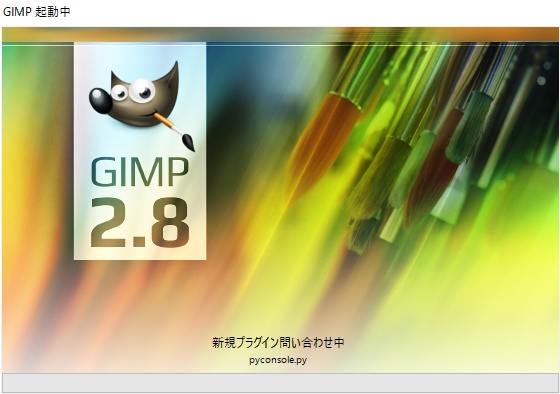GIMP超初心者基礎講座、3回目は切り取り(トリミング)方法です。
画像をトリミング(切り抜く)方法
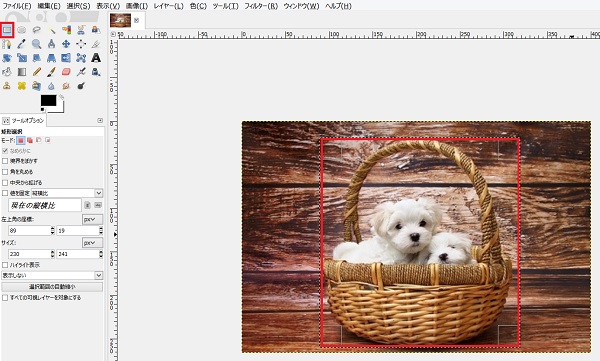
1)左側から【矩形(くけい)選択アイコン】をクリックします。
※左上の四角い図形です。
2)トリミング(切り取り)したい範囲をドラッグします。
※選択範囲は、何度でもやり直しが可能です。
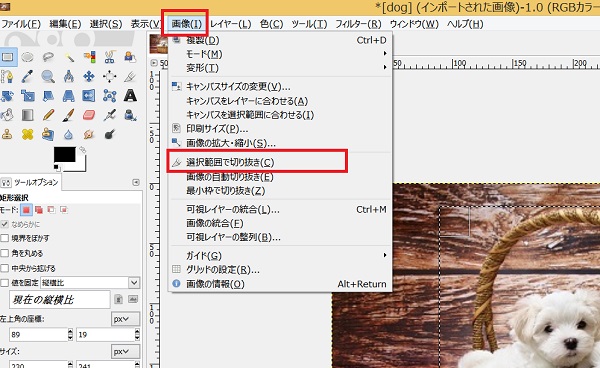
上部の【画像】→【選択範囲で切り抜き】をクリックします。
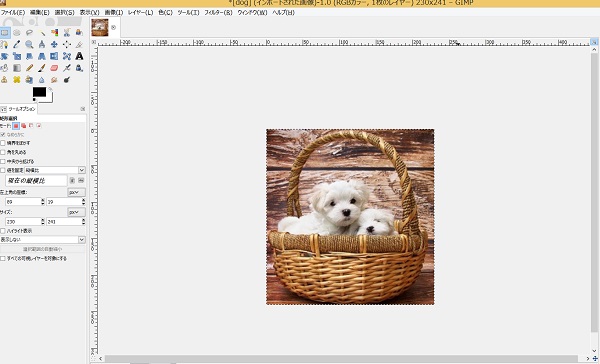
選択した範囲で、画像をトリミングできます。
GIMP豆知識 やり直す(直前に戻る)方法
GIMPを使っていると、
「あ、今の操作やり直したい」
「あ、間違えた」
なんてことが出てきます。
そんな時に便利なのが「作業履歴」です。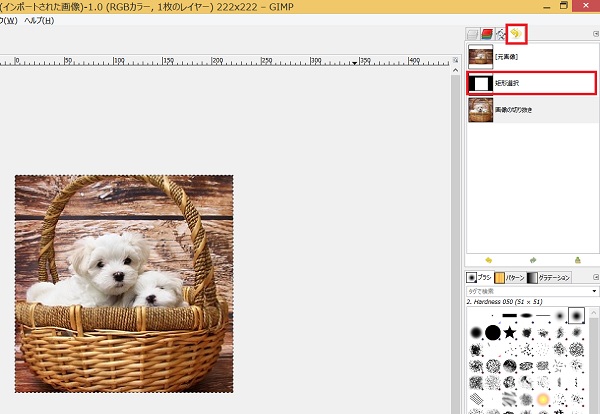
1)右上の【作業履歴】をクリックします。
※黄色い矢印です。
2)これまでの操作一覧が表示されます。
3)戻りたい操作ポイントをクリックします。
※一つ前の【矩形選択】をクリックすると、トリミング範囲の選択に戻れます。
「作業履歴」はGIMPを使いこなすうえで、超重要操作です。
ここでしっかり覚えちゃいましょう!!
さいごに
切り取り(トリミング)方法と作業履歴について説明しました。
GIMP操作も、だいぶ出来るようになってきたのではないでしょうか。
■GIMP初心者講座はコチラ↓↓↓
LINKGIMP初心者講座一覧
以上、【GIMPの使い方】基本操作③『切り取り・トリミング』【初心者編】でした。