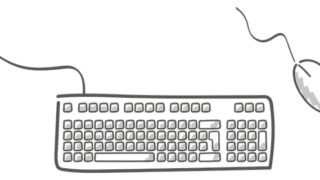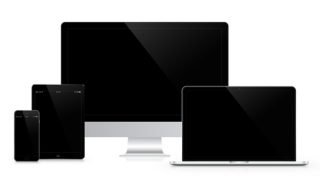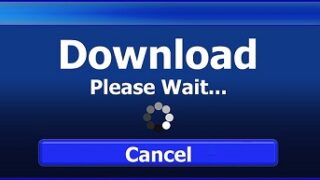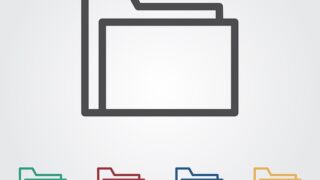・パソコンからちょっと離れると画面が真っ暗。
・大事な更新をしているときに電源が切れてしまわないか不安。
そんなアナタに電源の設定方法を紹介します。
■Windows11パソコンの電源設定はコチラ↓↓↓

【Win11】パソコンの電源が勝手に切れないようにする設定方法
Windows11パソコンの電源が、時間がたっても勝手に切れないようにする方法を紹介します。 当記事の電源設定をすれば、長めの休憩時やWindows更新時でも電源は切れませんので安心して作業できるようになります。 パソコンの電源が勝手に切れ...
ノートパソコンの電源が勝手に切れる(画面が真っ暗になる)のを防ぐ方法
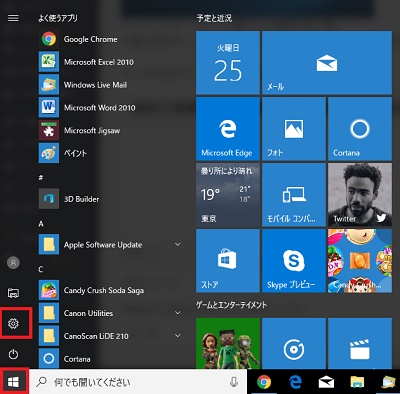
1)【スタート】をクリック。
【スタート】は左下(赤枠)のアイコンです。
2)【設定】をクリック。
※【設定】は【スタート】の上の【歯車】みたいなアイコンです。
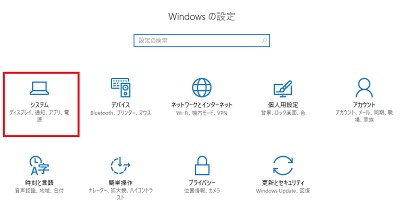
3)【システム】をクリック。
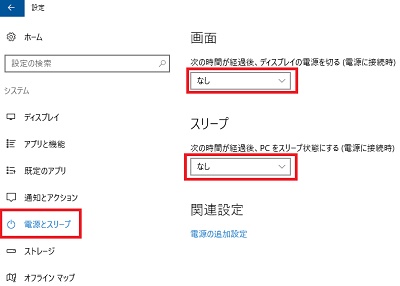
4)【電源とスリープ】をクリック。
5)左側の【画面】の中から【なし】を選択。
6)左側の【スリープ】の中から【なし】を選択。
これで自分で電源を切らない限り、パソコンの電源は切れなくなります。
もちろん、画面が暗くなったりもしません。
いろいろな電源の設定方法
設定で【電源ボタン】や【画面】を閉じた時の動作を変更することができます。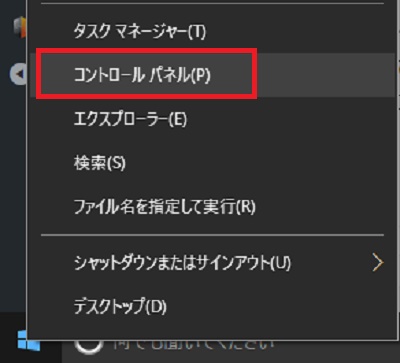
1)【スタート】ボタンを右クリック。
※右クリックです。
2)【コントロールパネル】をクリック。
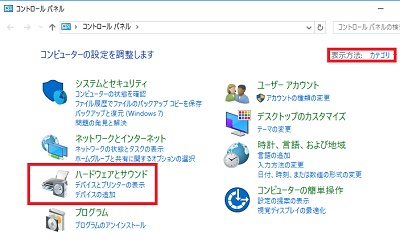
3)右上表示方法が【カテゴリ】になっていることを確認。
※なっていなかったら変更してください。
4)【ハードウェアとサウンド】をクリック。
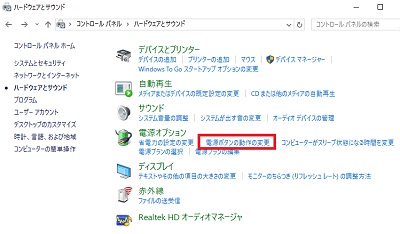
5)【電源動作の変更】をクリック。
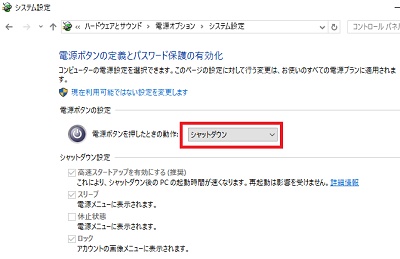
6)【電源ボタンを押したときの操作】からお好みの設定をクリック。
※初期設定は【シャットダウン】になっています。
ノートパソコンの方へ
ノートパソコンだとカバーを閉じたときの動作も設定できます。
【シャットダウン】にしておくと画面を閉じるだけで電源が切れるので、面倒くさがり屋さんには最適です。
さいごに
電源の設定はできたでしょうか。
ボクは勝手に暗くなったり電源が切れるのは嫌なので、すべて【なし】に設定しています。
●ハロー!パソコン教室
以上、【Win10】パソコンの電源が勝手に切れないようにする方法でした。