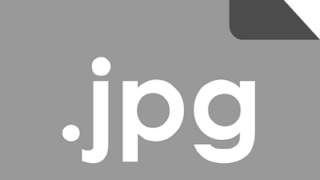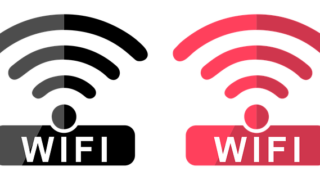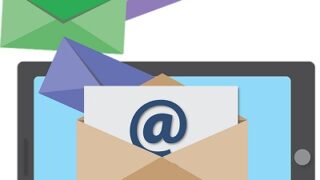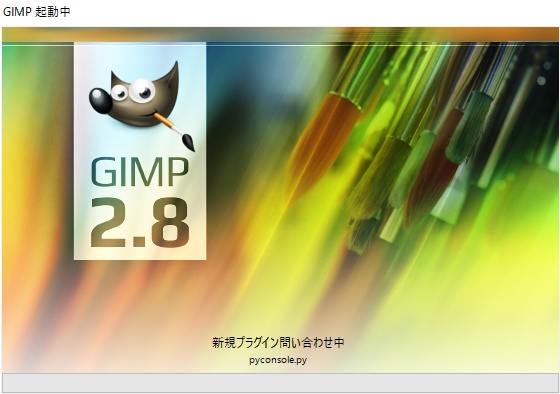GIMP超初心者基礎講座、第5回目は「明るさ・コントラスト」の修正です。
暗い写真を明るく補正する方法を紹介します。
明るさ-コントラストを使った修正方法
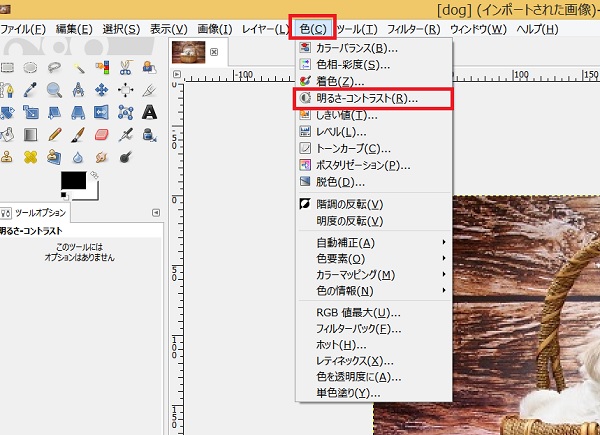
上部の【色】→【明るさ-コントラスト】をクリックします。
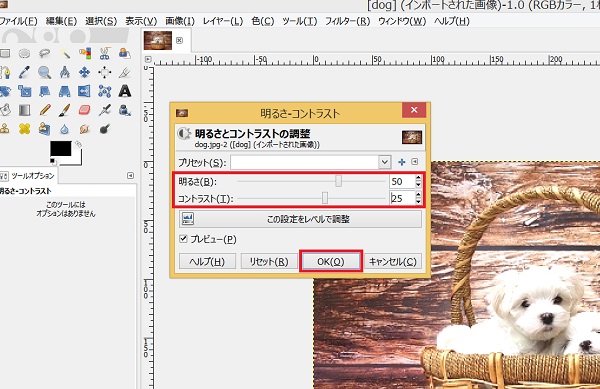
【明るさ】数字が大きいほど明るく、数字が小さいほど暗くなります。
【コントラスト】数字が大きいほど明暗の差が大きく、数字が小さいほど明暗の差が小さくなります。
※コントラストが大きいほど鮮やかに、小さいほど地味になります。
【OK】をクリックすると修正が確定します。
※色々修正して、変化を確認してください。
レベル補正を使った修正方法
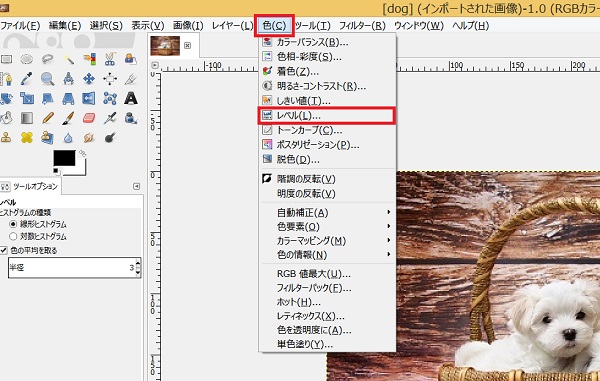
上部の【色】→【レベル】をクリックします。
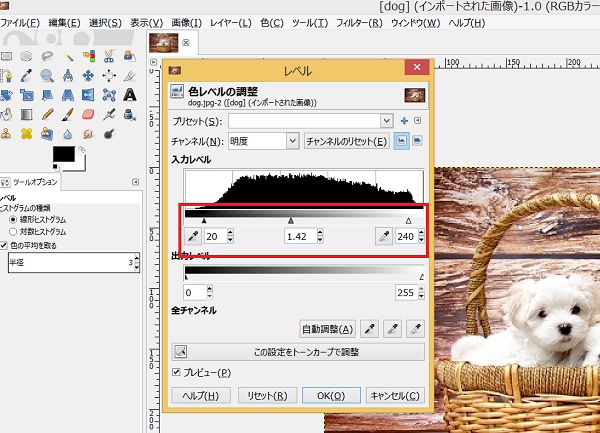
3つ三角形があります。
左から一番暗い色・中間色・一番明るい色の順になります。
慣れないうちは、下記操作だけやりましょう。
【明るくしたいとき】
・右の三角形の数字を小さくします。
【暗くしたいとき】
・左の三角形の数字を大きくします。
・出力レベルで、全体のコントラストを修正できます。
※通常は、ほとんどイジらなくて大丈夫です。
【OK】をクリックすると修正が確定します。
※チャンネルから特定の色(赤/青/緑)のみ修正できます。
色々修正して、変化を確認してください。
さいごに
明るさ・コントラストの修正を紹介させていただきました。
これで、暗くなっちゃった写真も怖くないですね!!
■GIMP初心者講座はコチラ↓↓↓
LINKGIMP初心者講座一覧
以上、【GIMPの使い方】基本操作⑤『明るさ・コントラストの修正』【初心者編】でした。