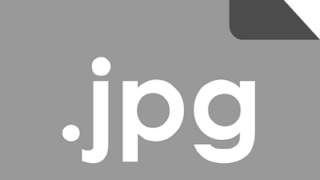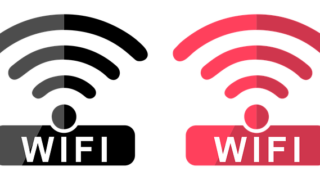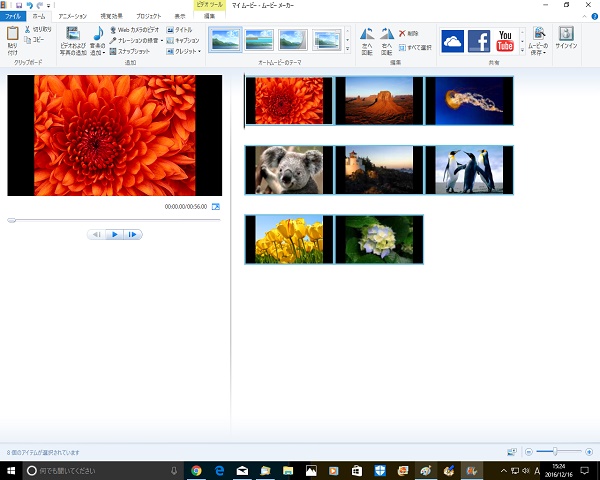パソコンに動画作成ソフトが入っているのをご存知ですか?
ムービーメーカーというソフトです。
今回はこのソフトの基本的な使い方を説明します。
とても簡単なので動画作成に興味のある方は挑戦してみてください。
ムービーメーカーを起動しよう
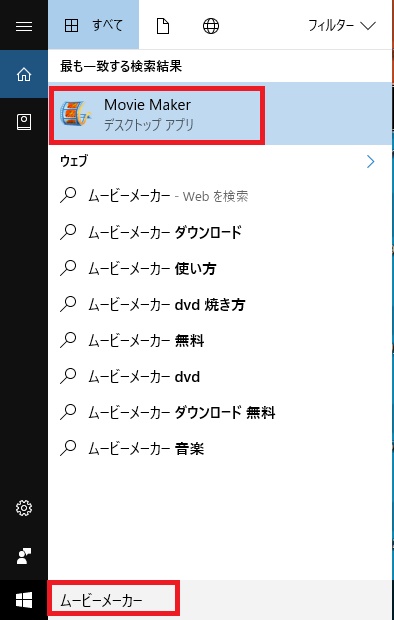
1)左下の検索窓に【ムービーメーカー】と入力します。
2)上部に表示された【Movie Maker】をクリックします。
※お使いのパソコンよってはカタカナで表示される場合もあります。
写真を選択しよう
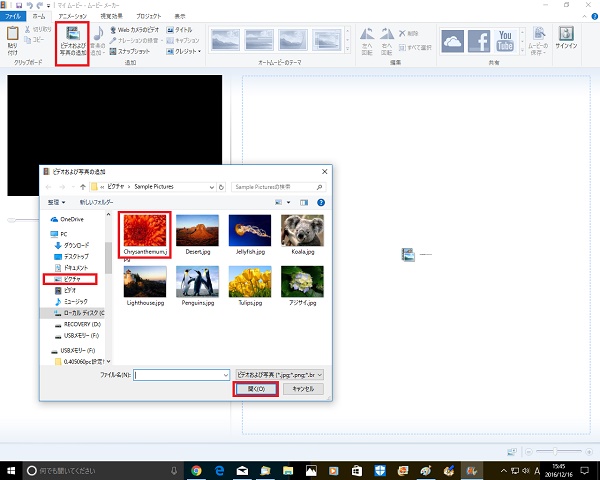
1)上部の【ビデオおよび写真の追加】をクリックします。
2)左側の一覧から【ピクチャ】をクリックします。
3)ムービーにしたい写真をクリックします。
※練習なので4枚くらいにしておきましょう。
切り替えアニメーションを入れてみよう
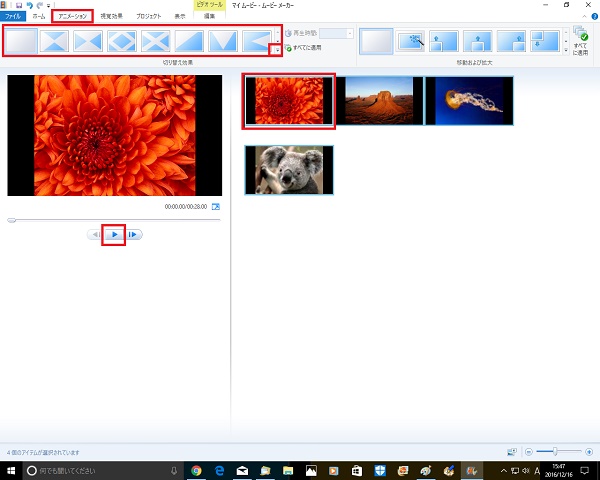
1)1枚目の写真をクリックします。
2)上部の【アニメーション】をクリックします。
3)すぐ下の一覧から、お好きなアニメーションをクリックします。
※一覧の右側のボタンをクリックすると、他のアニメーションも見ることができます。
4)一枚ずつ【アニメーション】を設定しましょう。
※全部同じでいいなら【全てに適用】をクリックします。
5)左の写真下の【再生ボタン】をクリックして確認しましょう。
どうですか?
すでに動画っぽくなってますよね♪
タイトルを入れてみよう
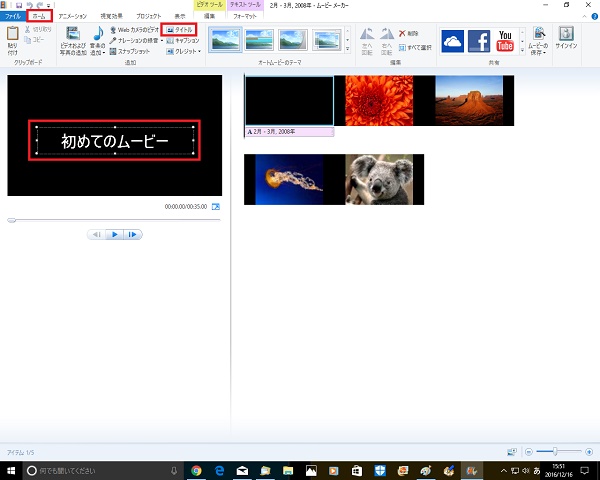
1)右一覧から1枚目の写真をクリックします。
※先頭をクリックしないと【タイトル】が違う場所に入ってしまう可能性があります。
2)上部の【ホーム】をクリックします。
3)上部の【タイトル】をクリックします。
4)タイトルを入力します。
※今回は【初めてのムービー】と入力しましょう。
違う場所にタイトルが入ってしまったら【右クリック→削除】で消すことができます。
ムービーらしくなってきました、もう一息です。
エンディングを入れてみよう

1)最後の写真をクリックします。
2)上部の【ホーム】をクリックします。
3)上部の【クレジット】をクリックします。
※今回は【終わり】と入力しましょう。
違う場所にタイトルが入ってしまったら【右クリック→削除】で消すことができます。
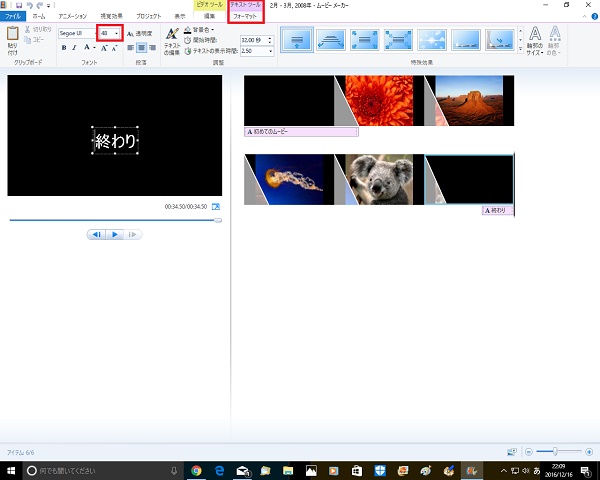
4)中央上部の【フォーマット】をクリックします。
5)左上の数字を【48】に変更します。
※お好きな大きさに変更してください。
隣の一覧から【フォント】の変更も可能です。
動画を確認しよう
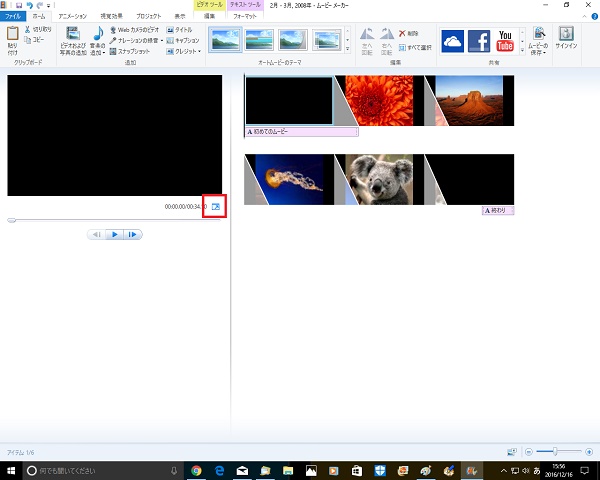
1)赤枠のボタンをクリックします。
※全画面で動画が再生されます。
元に戻すには、右上の【ムービーメーカーに戻る】をクリックします。
※【esc】キーでも戻れます。
動画を保存しよう
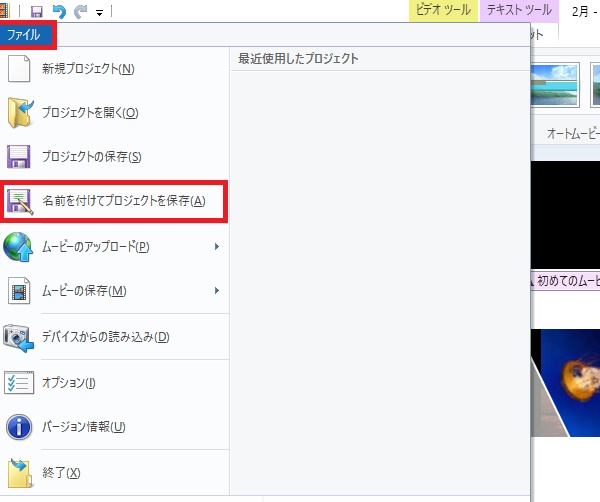
1)右上の【ファイル】をクリックします。
2)【名前を付けてプロジェクトを保存】をクリックします。
3)【デスクトップ】をクリックします。
4)【保存】をクリックします。
これで【デスクトップ】に動画が保存されます。
※保存場所の指定ができる方は、どこに保存していただいても構いません。
ムービーメーカー応用編
ムービーメーカーで動画を作る方法の応用編です。
写真を動かしてみよう
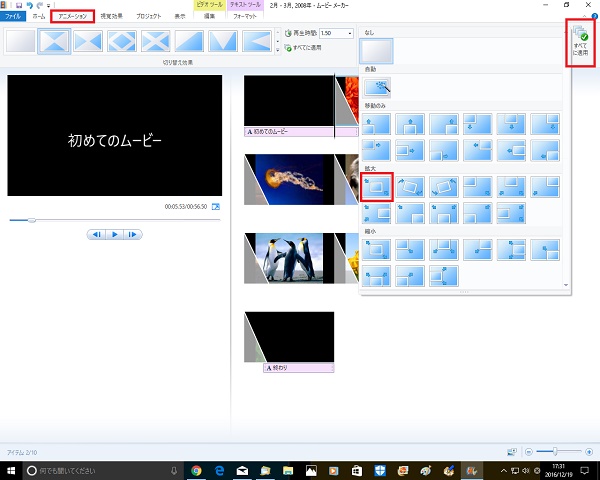
1)1枚目の写真をクリックします。
2)右側の【移動および拡大】の中からお好きな動きをクリックします。
※【拡大】の中の【中央へ】(赤枠)が無難です。
また、特別な意図がない限り【回転系】は、やめたほうがいいです。
見ている人が目が回ります(汗)
3)全部同じでよければ【すべてに適用】をクリックします。
再生をクリックして動画を確認しましょう。
写真にセリフを入れてみよう
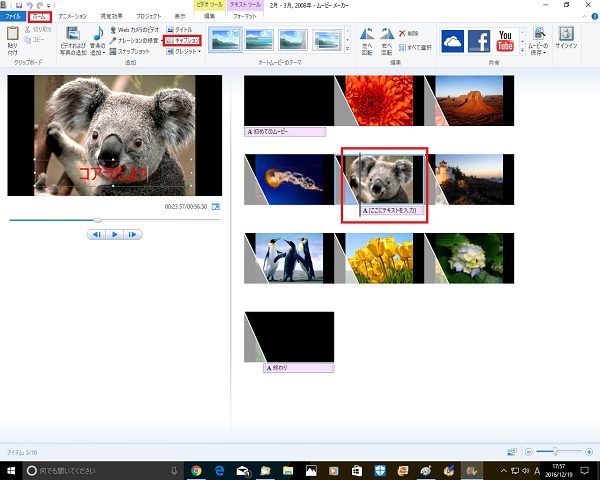
1)文字を入れたい写真をクリックします。
2)上部の【ホーム】をクリックします。
3)上部の【キャプション】をクリックします。
4)左の写真上に文字を入力します。

5)上部中央の【フォーマット】をクリックします。
6)左側上部で【文字の種類】や【サイズ】を変更できます。
※お望みの【フォント】や【サイズ】に変更してください。
7)右側上部の【特殊効果】で文字を動かすことができます。
※お好みの【アニメーション】をクリックしてください。
再生をクリックして動画を確認しましょう。
タイトルをカスタマイズしよう
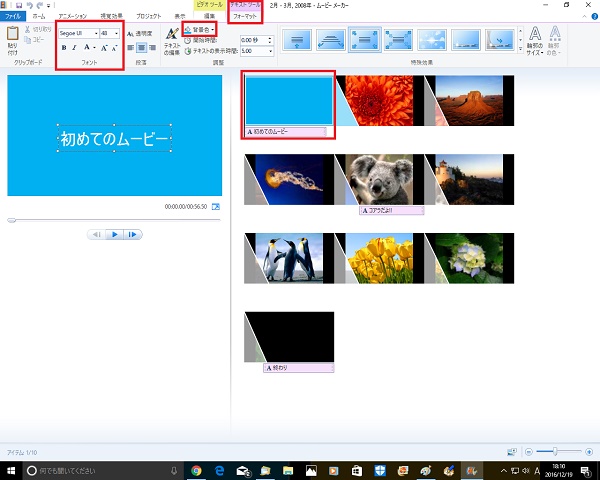
1)右側の写真一覧からタイトル(先頭)をクリックします。
2)上部中央の【フォーマット】をクリックします。
3)【背景色】をクリックしてお好きな色に変更しましょう。
4)左側上部で【文字の種類】や【サイズ】を変更できます。
※お望みの【フォント】や【サイズ】に変更しましょう。
5)右側上部の【特殊効果】で文字を動かすことができます。
※お好みの【アニメーション】をクリックしてください。
再生をクリックして動画を確認しましょう。
エンディングをカスタマイズしよう
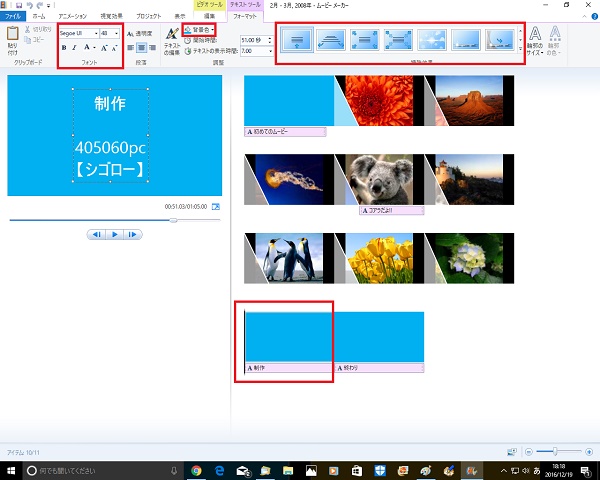
1)右側の写真一覧から、最後の写真をクリックします。
※上図だと【アジサイ】の写真になります。
2)【ホーム】をクリックします。
3)【クレジット】をクリックします。
4)上部中央の【フォーマット】をクリックします。
5)【背景色】をクリックしてお好きな色に変更しましょう。
6)左側上部で【文字の種類】や【サイズ】を変更できます。
※お望みの【フォント】や【サイズ】に変更しましょう。
7)右側上部の【特殊効果】で文字を動かすことができます。
※お好みの【アニメーション】をクリックしてください。
再生をクリックして動画を確認しましょう。
音楽を入れてみよう
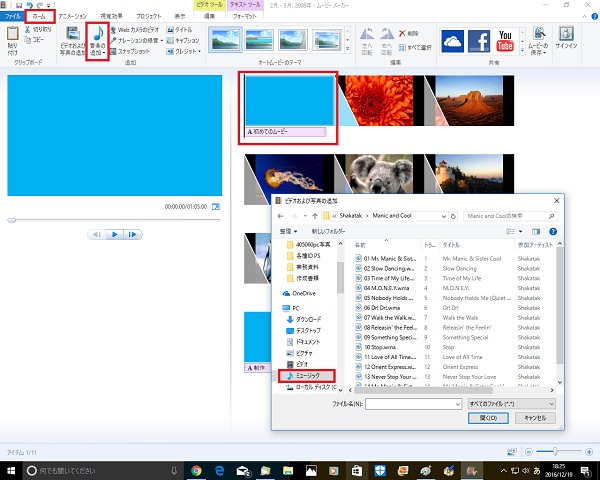
1)右側の写真一覧から、先頭をクリックします。
2)左側上部の【ホーム】をクリックします。
3)上部の【音楽の追加】をクリックします。
4)一覧から【ミュージック】をクリックします。
5)お好きな音楽をクリックすると動画に追加されます。
※パソコン上に音楽がない場合は動画に音楽を入れることはできません。
■パソコンに音楽を入れる方法↓↓↓

エンディングで音楽が中途半端に切れてしまう時は?
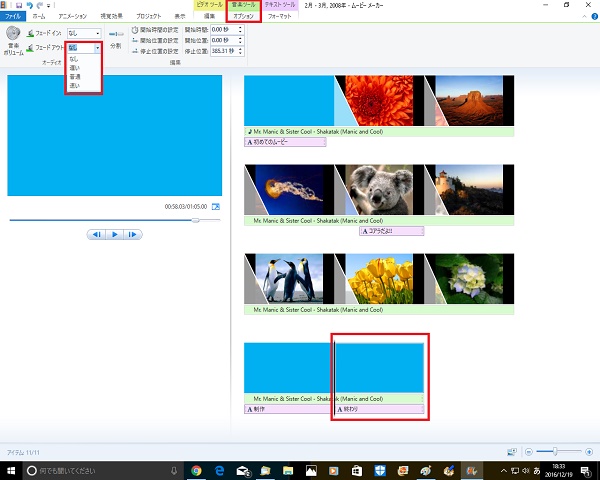
1)写真一覧から、最後をクリックします。
2)上部中央から【オプション】をクリックします。
3)左側上部の【フェードアウト】から【普通】をクリックします。
これで音楽が、自然にフェードアウトします♪
再生をクリックして動画を確認しましょう。
動画(作品)にしてみよう
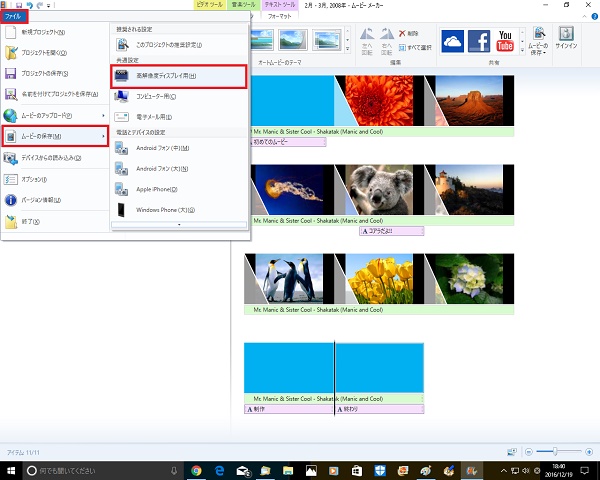
1)左側上部の【ファイル】をクリックします。
2)【ムービーの保存】をクリックします。
3)【高解像度ディスプレイ用】をクリックします。
4)【デスクトップ】に保存しましょう。
※保存場所を指定できる方は、どこに保存していただいても構いません。
保存した動画を【ダブルクリック】して確認してみましょう。
さいごに
【ムービーメーカー】には、この他にも紹介できなかった機能がたくさんあります。
いろいろ試してあなたの最高傑作を作り出してください♪


以上、Windowsムービーメーカーの使い方講座【基本操作】でした。