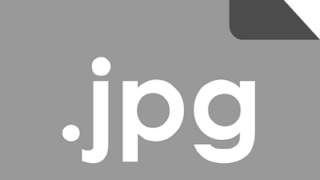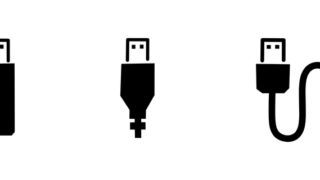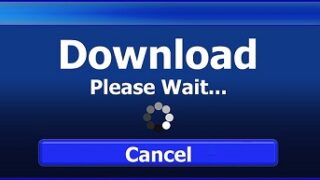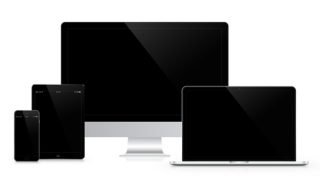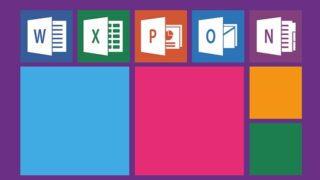お店や業者にパソコンの初期設定を頼むと、結構な金額を請求されます。
「こんなに払うほど難しい作業なの?」と思われる方も多いはず。
正直に言いますと、設定作業は知っている人にはとっても簡単な作業です。
※まぁでも、どの分野でも同じことが言えると思います。
しかしパソコンの初期設定というのは簡単ですが、とても面倒で時間が掛かるんです。
※Windowsの更新だけでも数時間掛かる場合があります。
なので、ちゃんと設定をしてくれる所に頼めば決して高くはないんです。
ただ簡単にできることだけやって、「はいできましたー」という所が多いのも事実。
プリンター設定やメール設定も頼んだはずなのに、「それはそちらでやって下さい」みたいなことを言われる方がたくさんいます。
ということで今回は、パソコンを買って使い始めるまでにどんな設定があるのかをお話しします。
この記事を読むことによって、PC購入後の初期設定の流れが分かります。
また、初期設定を依頼するときに説明できるようになります。
パソコン初期設定の流れ
1)Windows設定(作業時間15分~30分)【難易度 低】
最初はWindowsの設定です。
電源を入れればWindowsの設定が始まります。
ウインドウズの設定は、特に難しくありません。
マニュアル通りに進めれば誰でもできます。
この設定しかやらない業者が多いので注意が必要です。
初期設定を依頼する方は、この記事を読んで、やって欲しいことをきちんと説明しましょう。
■Windowsって何?↓↓↓

2)インターネット(無線LAN)設定(30分~1時間)【難易度 高】
インターネット設定は、自宅でしかできません。
コチラはちょっと難しいです。
パソコンの初期設定で一番の難関です。
心配な方はインターネット業者に頼みましょう。
※2台目以降は簡単に設定できます。
3)メール作成・設定(30分~1時間)【難易度 中】
メール設定も、初心者さんにはちょっと分かりづらいです。
既にメールを持っている方は、メールソフトの設定だけで済みます。
持っていない方は、メールの作成からやる必要があります。
■初めてのメールアドレス取得①作り方から確認まで~MSN編~↓↓↓
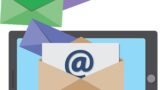
■Win10のメールアプリにアドレスを設定する方法↓↓↓
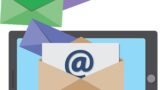
4)Windows更新(30分~数時間)【難易度 中】
Windowsの更新は、一番面倒です。
なぜかというと、とにかく時間が掛かるから。
最新のパソコンならそれほど掛からないかもしれませんが、古いパソコン・低性能PCほど時間が掛かります。
しかも、Windows更新で不具合が起こることもありますので目が離せません。
※Windows10パソコンは自動で更新するので気にしなくても大丈夫です。
ただ更新が最新になるまで、パソコンの動作が不安定になる可能性があります。
■Windows10更新プログラムを手動で確認する方法↓↓↓
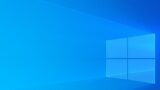
5)リカバリーディスク・回復ドライブの作成(30分~数時間)【難易度 中】
昔のパソコンはリカバリーディスクが付属されていましたが、最近のほとんどのパソコンは自分で作成するようになっています。
リカバリーディスクの作成も時間が掛かりますので、時間に余裕があるときに早めに作成することをオススメします。
作成方法はマニュアルに詳細に記載されています。
※リカバリーディスクは、PC故障時・HDD(SSD)乗せ換え時に必要です。
6)セキュリティ設定(30分~1時間)【難易度 中】 ※セキュリティソフトを購入した方
セキュリティソフトを購入した方は、早いうちにインストールしましょう。
7)各種ソフト設定(30分~1時間)【難易度 中】 ※付属ソフトがある方
Office(Word.Excel)、画像編集ソフト等がある方は個別に設定します。
■【ワード,エクセルがない!!】PCにWord,Excelが入っているか調べる方法↓↓↓

8)プリンター設定(30分~1時間)【難易度 中】 ※プリンターをお持ちの方
プリンターをお持ちの方、購入した方は設定します。
■【プリンター購入の注意点!!】初心者さんにおすすめの最新プリンターまとめ↓↓↓
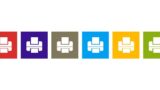
さいごに
パソコン初期設定について紹介させていただきました。
初期設定が終わったら、次はパソコン操作を覚えましょう!!
■パソコン初心者さんが、はじめに覚えたほうがいい7つの基本操作↓↓↓

以上、パソコンを買って使い始めるまでにやることは?PC初期設定って何?でした。