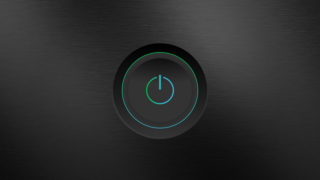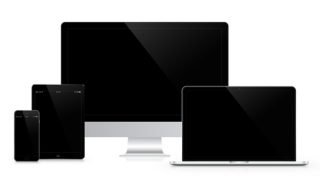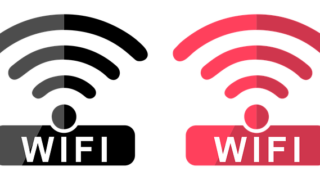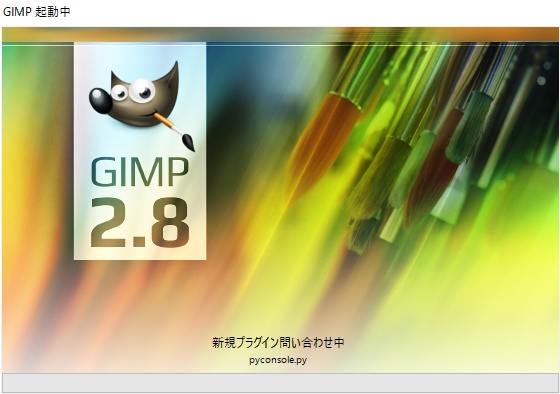画像編集をマスターするには、やりたいことをやるのが一番です♪
やりたくないことをダラダラやっても飽きちゃうので…
ということで今回は、合成写真を作りたいアナタの為に、GIMPを使って写真を合成する方法を紹介します。
ちょっとややこしいかもしれませんが、慣れれば出来るようにようになりますのでぜひ挑戦してみて下さい!!
画像の準備
まずは合成したい写真を用意します。
今回はコチラの画像を利用して、草原に犬を合成してみます。


※写真はデスクトップに用意しておくとやりやすいです。
GIMPを起動しよう!!
では、さっそく合成を始めましょう。
まずはGIMPを起動しましょう。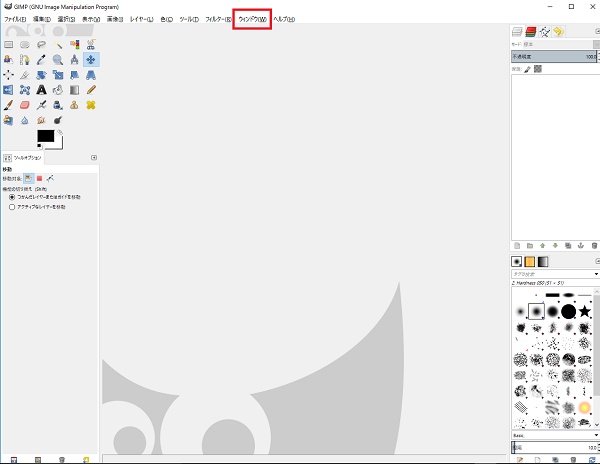
見た目が違う方は、上部の【ウインドウ】から【シングルウインドウ】を選択してください。
※【ウインドウ】がない場合は、枠を右に広げる(ドラッグする)と出てきます。
電脳ブラシで切り取る
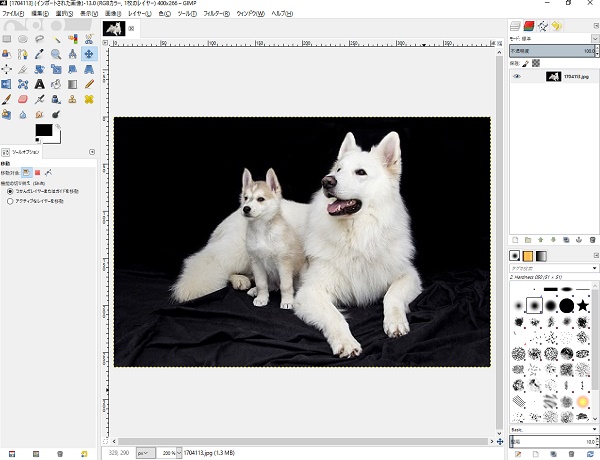
・切り取る画像を開きます。
【ファイル】→【開く】→写真の選択。
※直接GIMPに写真をドラッグしても開くことができます。
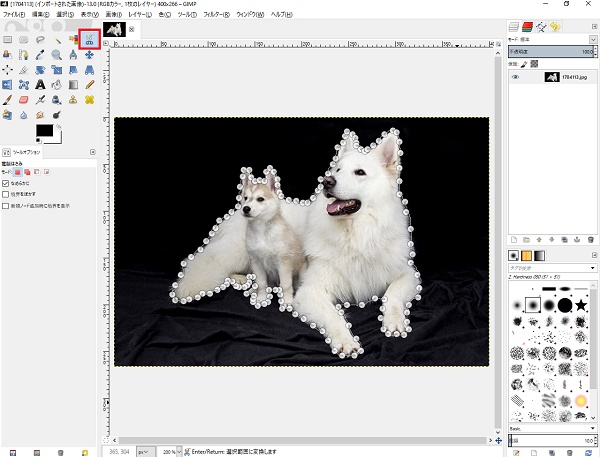
・赤枠の【電脳はさみ】アイコンをクリックします。
※お使いのパソコンによっては【電脳はさみ】の場所が異なる場合があります。
なので『ハサミのアイコン』を探してください。
切り取りたい部分をどんどんクリックして、上図のように囲みます。
必ず最後に最初の点をクリックして、すべてを囲んでください
※細かくクリックするほど綺麗に切り取れます。
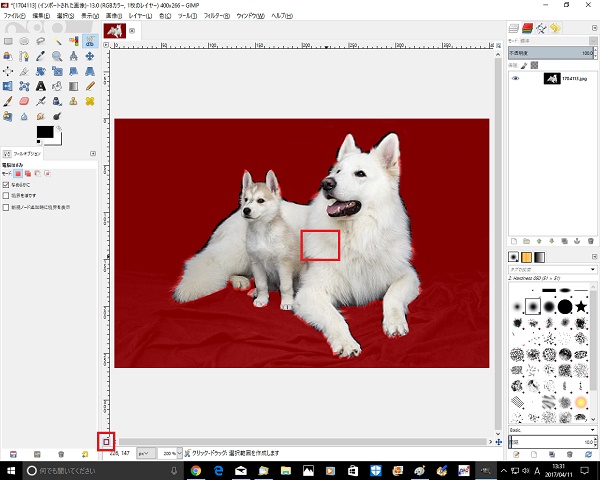
・囲み終わったら囲んだ内部をクリックします。
選択範囲が点線に変わります。
※囲んだだけでは選択されません。
・左下の赤枠部分をクリックします。
そうすると、選択範囲以外が赤くなります。
※消しゴムツールを使ってさらに細かく切り取ることも可能ですが、今回はこのまま先に進みます。
レイヤーを追加する
ここからちょっとややこしいので、焦らず順番に操作してください。
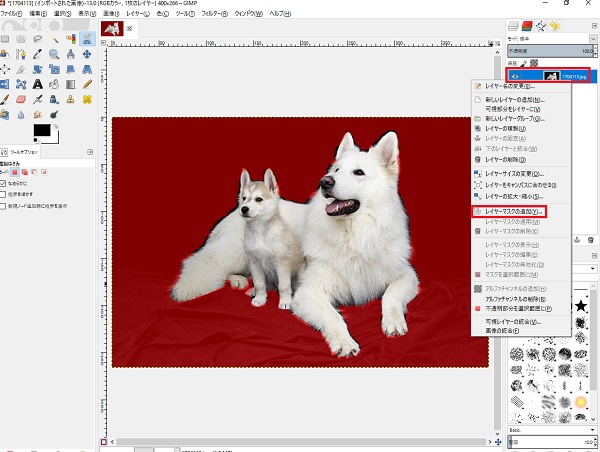
・右上の青い場所を右クリックします。
【レイヤーマスクの追加】をクリックします。
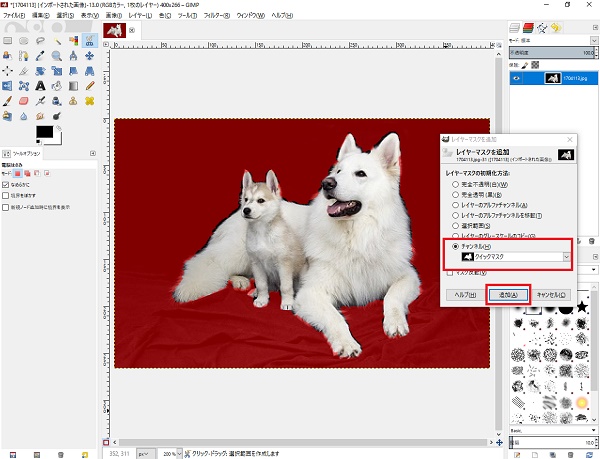
・【チャンネル】を選択します。
【追加】をクリックします。
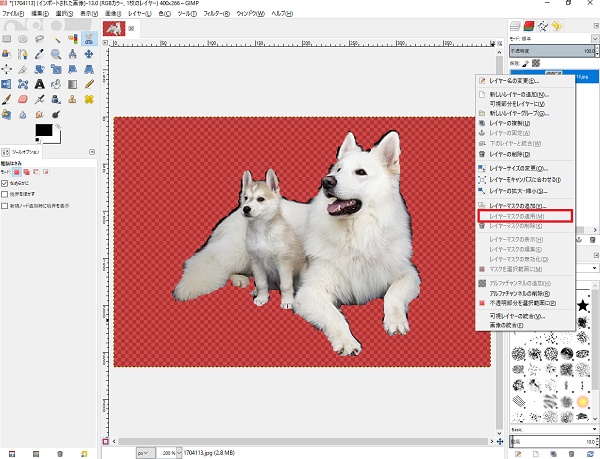
・もう一度、右上の青い部分を右クリックします。
【レイヤーマスクの適用】をクリックします。
これで合成する画像の完成です。
デスクトップに保存しておきましょう。
【ファイル】→【名前を付けて保存】→保存場所(デスクトップ)の指定。
※ファイル名にわかりやすい名前を付けておきましょう。
画像を合成する
それでは先ほどの画像(犬)を、元の写真(草原)に合成していきましょう。
最初に元となる画像(草原)を、あらかじめ開いておきます。
合成する写真を『レイヤー』として開く
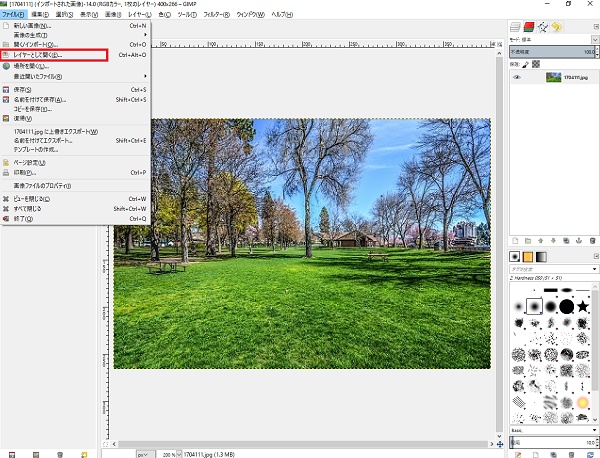
・次に先ほどの画像を開くのですが、必ずレイヤーとして開いてください。
【ファイル】→【レイヤーとして開く】→写真の選択。
サイズを変更する
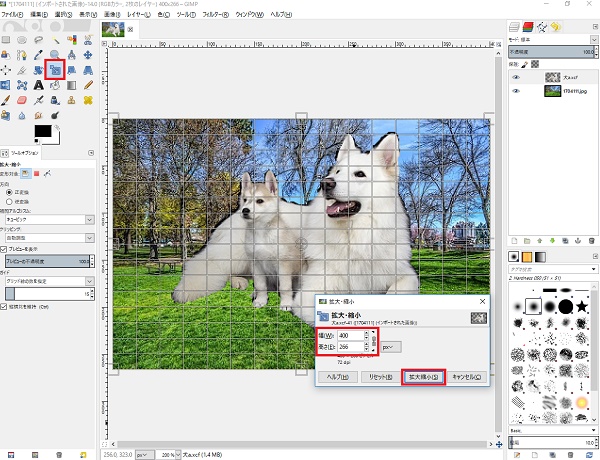
・【拡大・縮小】アイコンをクリックします。
【幅・高さ】を調整します。
【拡大縮小】をクリックします。
移動する
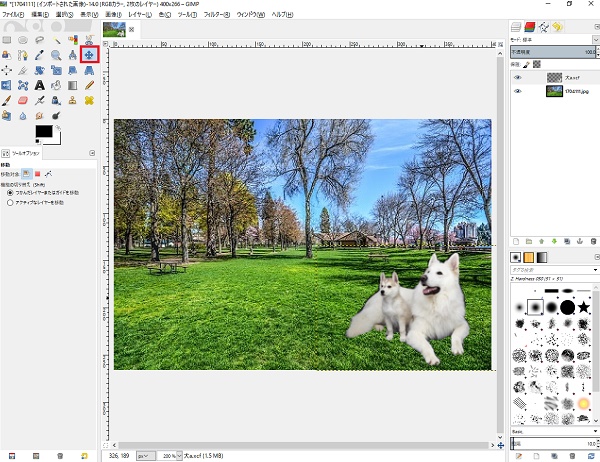
・【移動】アイコンをクリックします。
画像をドラッグします。
保存(エクスポート)する
これで合成は完成ですが、このままではGIMPでしか見ることができません。
他のソフトでも見れるようにエクスポートをします。
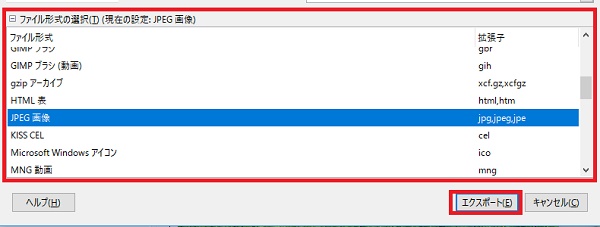
・【ファイル】→【名前を付けてエクスポート】→下記一覧から【jpeg画像】をクリックします。
最後に【エクスポート】をクリックして完成です!!
さいごに
いかがだったでしょうか。うまくできましたか?
最初はうまくいかないかもしれませんが、慣れれば出来るようになりますので、何度も挑戦してみて下さい!!
GIMP初心者講座はコチラ↓↓↓
LINKGIMP初心者講座一覧
以上、【GIMPの使い方】合成写真の作り方でした。