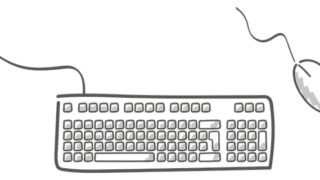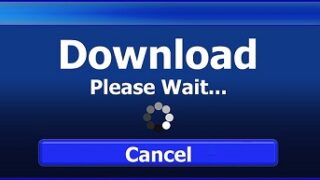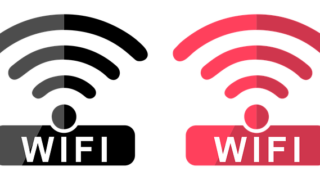「SDカードのデータを今すぐ復元したい!!」
「SDカードをフォーマット(初期化)してしまった!!」
「消してしまったフォルダ・ファイルを至急救出したい!!」
当記事では、誤って消してしまったSDカードのデータを無料で復旧する方法を紹介します。
ボクもたまにデータを取り込む前に、SDカードをフォーマットしてしまうんですよね…
そんな時に活躍してくれるのが「EaseUS Data Recovery Wizard Free」というソフトです。
「EaseUS Data Recovery Wizard 」には有料版と無料版があります。
無料版には制約がありますが、無料版でもデータを救出できるので有料版を購入しなくても大丈夫です。
では早速「EaseUS Data Recovery Wizard」の使い方について解説します。
SDカードのデータを無料で救出する方法
Data Recovery Wizard Free の使い方
まずは「Data Recovery Wizard Free(無料版)」をダウンロードしましょう。
LINKData Recovery Wizard Free(無料版)
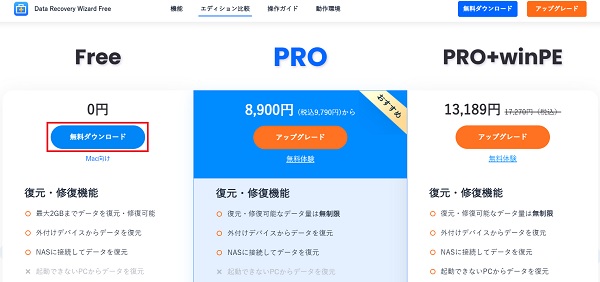
1)【無料ダウンロード】をクリック→デスクトップに保存します。
2)デスクトップに保存されたアイコンをダブルクリックします。
3)【はい】をクリックします。
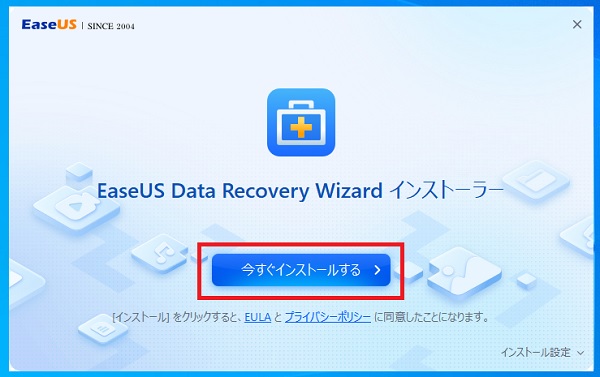
4)【今すぐインストール】をクリックします。
インストール終了後、ソフトが起動します。
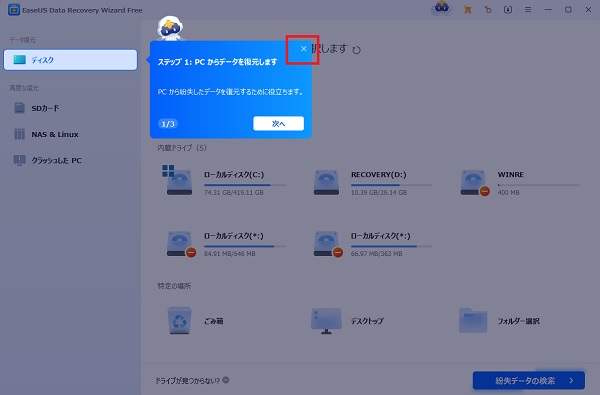
5)右上の×をクリックして救出したいSDカードを挿入します。
6)左側の【SDカード】をクリックします。
※すでにパソコンにカードを挿入している方は【SDカード】をクリックしてください。
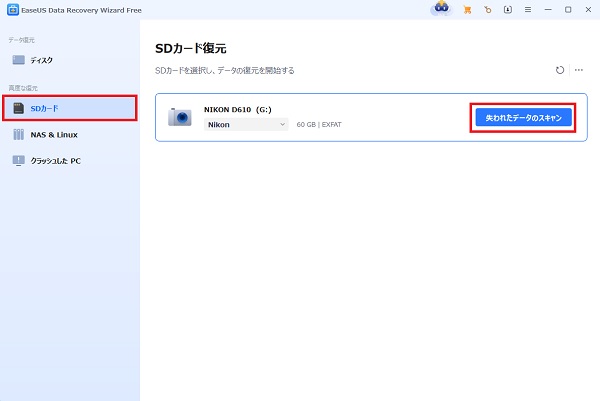
7)【失われたデータのスキャン】をクリックします。
データの復元が始まります。
※容量の大きいSDカードが大きいほど時間が掛かります。
復元中に壊れたデータの復旧を聞かれますが、無料版ではできません。
有料版を購入するか、壊れたデータは諦めるかの2択です。
まぁでも壊れているデータは元通りにならない場合も多いので、潔く諦めたほうがいいかもしれません。
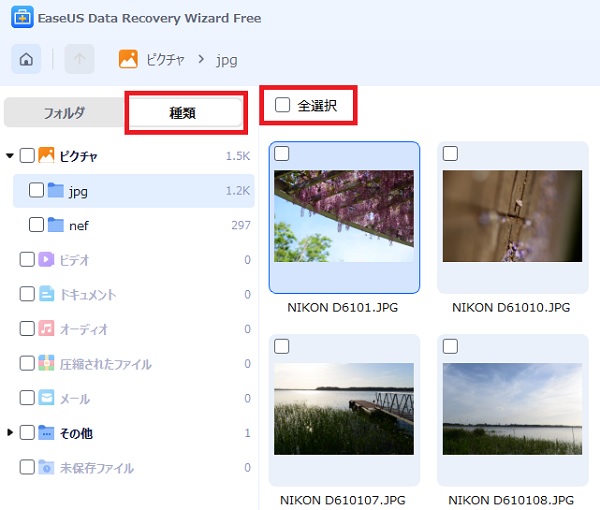
7)スキャンが終わったら復元したいデータを選択します。
※【種類】をクリック→【全選択】をクリックして解除してから救出したいデータを選択します。
ここで無料版の一番辛い問題が発生します。
無料版は512MBまでしか復旧できないんです。
有料版と無料版の一番の違いがコレです。
512MB以上選択はできますが、512MBを超えると復元がストップします。
続けるには有料版の購入が必要です。
なのでボクはRAWデータは諦めています。
JPEGで残したいデータのみを512MB以内で復元します。
【失われたデータのスキャン】は何度でもできますので、できる限りデータを救出したいという方は、512MBずつ数回に分けて選択すれば、512MB以上の復元も可能です。
繰り返しデータの復旧をするなら、どこまで復元したかメモしながらやりましょう。
8)残したいデータの選択が終わったら右下の復元をクリックします。
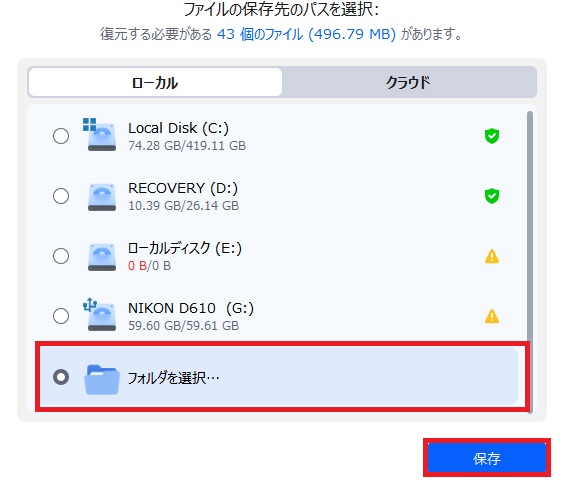
9)復元データを保存する場所を選択します。
デスクトップが分かりやすくてオススメです。
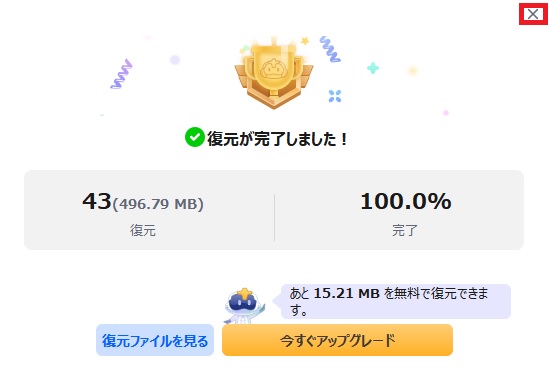
デスクトップの復元フォルダ内にデータが救出されました♪
追記)SNSにシェアで復元できる容量が2GBにアップ!!
SNS【Facebook Twitter(X)】を利用している方は、右上の設定からSNSシェアするだけで EaseUS Data Recovery Wizard Free の無料復元容量を2GBにできるようになりました。

さいごに
「EaseUS Data Recovery Wizard」には、ボクも何度もお世話になっています。
使ったことがない方は、是非一度お試しください。
上書きしていない状態なら高確率で救出可能です。
一刻も早く大事なデータを救出しましょう!!
多少費用が掛かってもいいから、しっかりデータの復元がしたい方は有料版の購入をご検討ください。↓↓↓
以上、SDカードのデータを無料で救出する方法 でした。