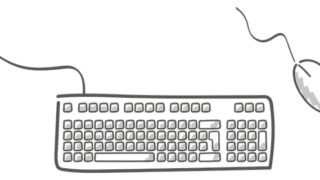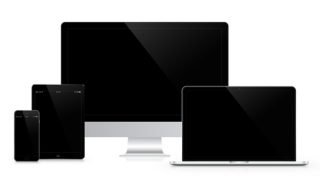Windows11のペイントで画像(写真)編集をする方法を紹介します。
ペイントでは画像の回転やトリミング、サイズ変更などの編集が可能です。
ペイントで画像(写真)を開く方法
1)ペイントを起動します。
※分からない方はコチラ↓↓↓

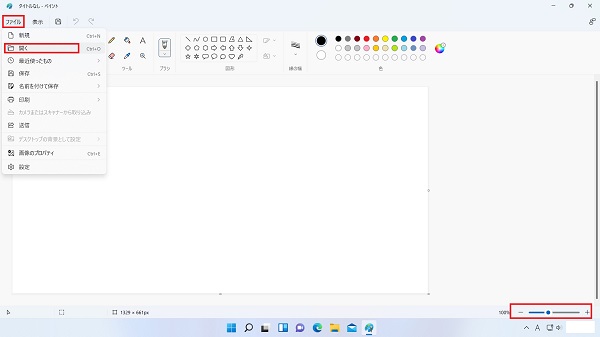
2)【ファイル】→【開く】をクリックします。
3)一覧から【ピクチャ】をクリックします。
4)編集する画像をダブルクリックします。
※Windows11にはサンプル画像が入っていませんので、各自用意してください。
右下のスライダーで画像の大きさを調整できます。
※見た目の大きさが変わるだけで元の画像は変化しません。
ペイントで画像(写真)を回転させる方法
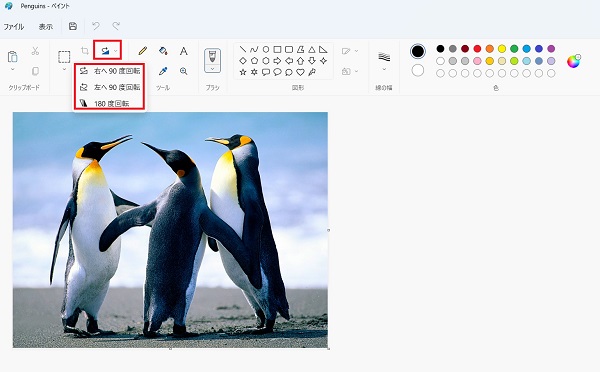
1)上部の【回転】をクリックします。
2)回転させたい方向をクリックします。
いろいろ回転させて結果を確認しましょう。
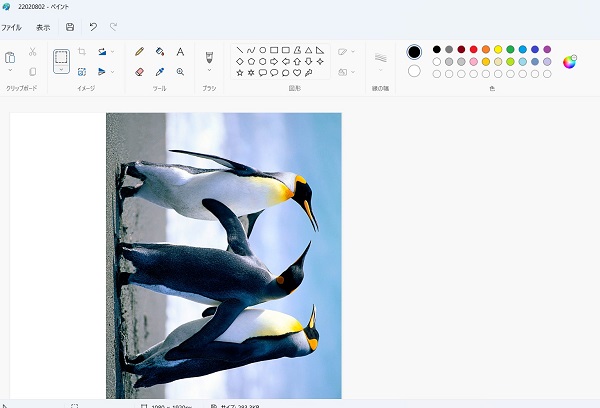
※右へ90度回転させた状態です。
ペイントで一部分を切り取る(トリミングする)方法
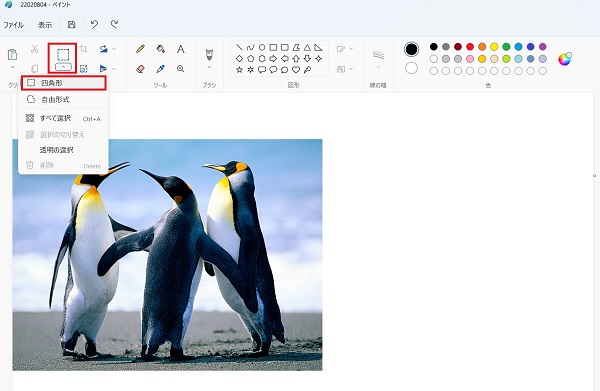
1)上部の【選択】→【四角形】をクリックします。
2)トリミングしたい範囲をドラッグします。
※今回は左のペンギンのみを選択します。
3)【トリミング】をクリックします。
※トリミングは上部にある【選択】の右側のアイコンです。

※左のペンギンをトリミングした状態です。
ペイントでサイズを変更する方法
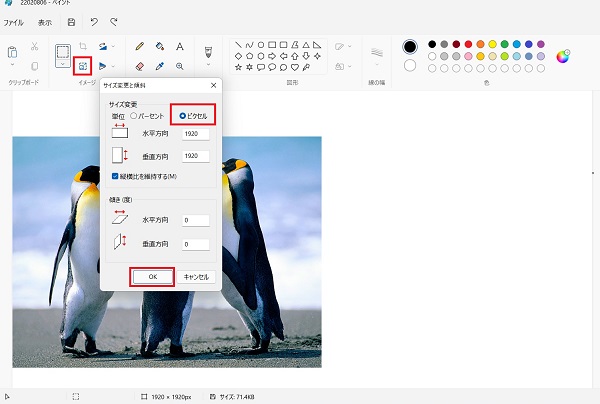
1)上部にある【サイズ変更】をクリックします。
2)【単位】を(ピクセル)に変更します。
パーセントでは元のサイズによってバラバラになってしまうので、ピクセルでの変更をオススメします。
当ブログの画像は水平方向(横の長さ)を600ピクセルにしています。
※水平方向を指定すれば垂直方向は自動で変更されます。
3)希望のサイズを入力します。
4)【OK】をクリックします。
サイズの変更は、メール・ブログ・写真・書類作成時など、様々な場面で必要です。
とても重要な操作なので、できるようになりましょう!!
ペイントで画像を保存する方法
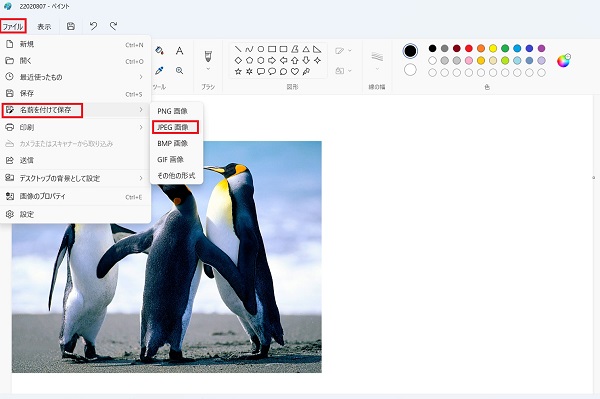
1)【ファイル】→【名前を付けて保存】→【JPEG画像】をクリックします。
※【保存】をクリックすると、元の画像(写真)が変わってしまいますので注意してください。
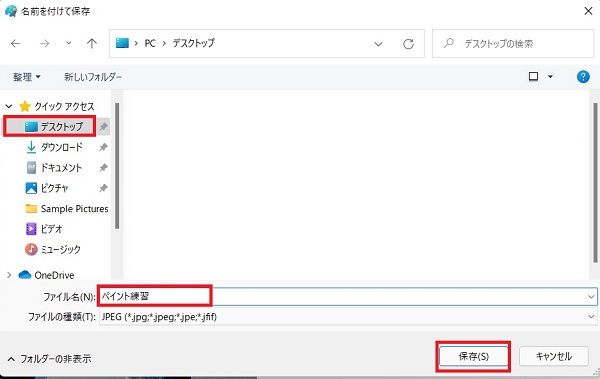
2)左側の一覧から【デスクトップ】をクリックします。
3)ファイル名を入力します。
※今回は「ペイント練習」と入力しましょう。
4)【保存】をクリックします。
これで【デスクトップ】に「ペイント練習」という画像ファイルが保存されます。
※場所の指定ができる方は、保存したい場所に保存してください。

※デスクトップに保存した状態です。
さいごに
画像の編集はできるようになりましたか。
Windows11のペイントは表示がアイコンだけなので分かりづらくなりましたね。
見た目はシンプルでオシャレだけど、慣れるまでちょっと時間が掛かりそうです…
以上、【Win11】ペイントの使い方マニュアル(写真画像編集編) でした。