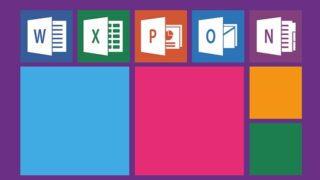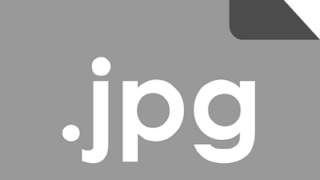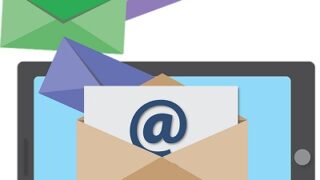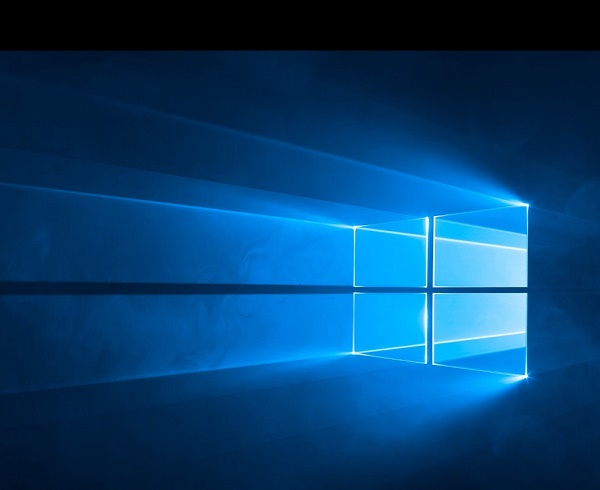パソコン初心者さんに、Windows10超基本操作を紹介します。
まずはこの基本操作だけは覚えましょう!!
パソコンの起動①・終了(シャットダウン)②
電源を入れる方法(起動)

最初は電源の入れ方です。
これは簡単です、電源ボタンを押すだけです。
※電源ボタンは、上図のマークのボタンです。
キーボードの左上、または右上にあることが多いです。
※電源オン時の注意点
電源を入れるときは、パソコンが動き出したらすぐに電源ボタンから手を離しましょう。
※1~2秒押せば十分です。
たまにずっと押している方がいますが、電源ボタンを長押しすると「強制終了」状態になる可能性があり、大変危険です。
ですので、長く押している方はご注意を。
電源の切り方(シャットダウン)
2つ目は、電源の切り方です。
※終了・シャットダウンともいいます。
1)左下の【スタート】アイコンをクリックします。
2)すぐ上の【電源】アイコンをクリックします。
3)【シャットダウン】をクリックします。
※シャットダウン時の注意点
パソコンは、電源が切れるまで時間が掛かります。
画面が暗くなっても、電源はまだ切れていません。
※ほとんどのPCは、完全にシャットダウンすると電源ボタンが消灯します。
ソフト(アプリ)を開く③・閉じる④
ソフトを開く方法(起動)
3つ目は、ソフトを開く方法です。

1)左下の【スタートボタン(赤枠内)】をクリックします。
2)横にソフト一覧が表示されます。
今回は「ペイント3D」というソフトを開いてみましょう。
【ペイント3D】をクリックすると開くことができます。
※「ペイント3D」です、「print3D」ではないのでご注意を。
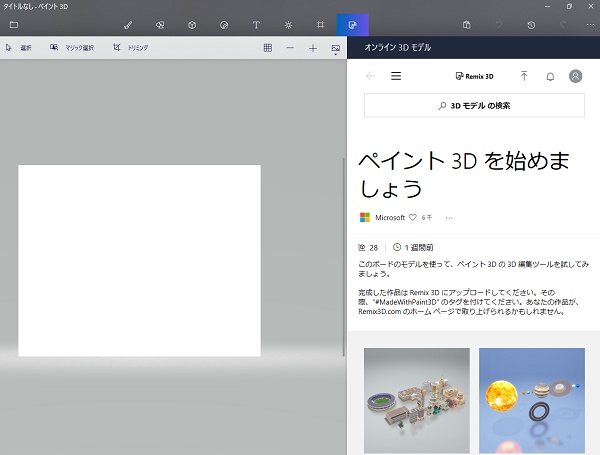
ペイント3Dが開きます。
※【開始】が出ている方は、クリックしてください
ソフトを閉じる方法(終了)
4つ目は、ウインドウを閉じる方法です。
※ソフト(アプリ)を終了するともいいます。
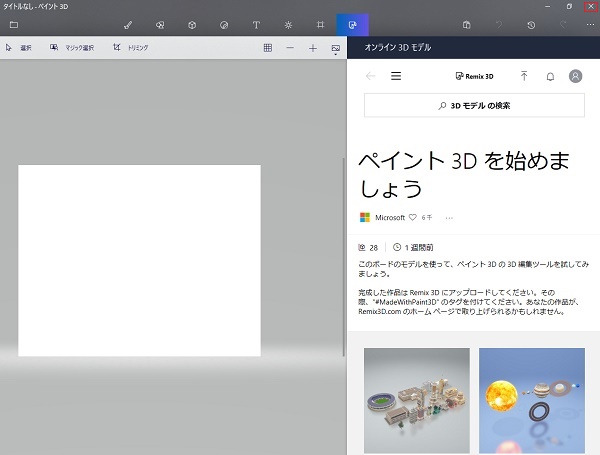
ソフトを終了するときは、右上の【×】アイコンをクリックします。
※もう一度、ソフトを開いて閉じてみましょう。
ウインドウの拡大・縮小⑤
ウインドウの拡大(最大化)・縮小(元に戻す)
5つ目は、ウインドウの拡大・縮小です。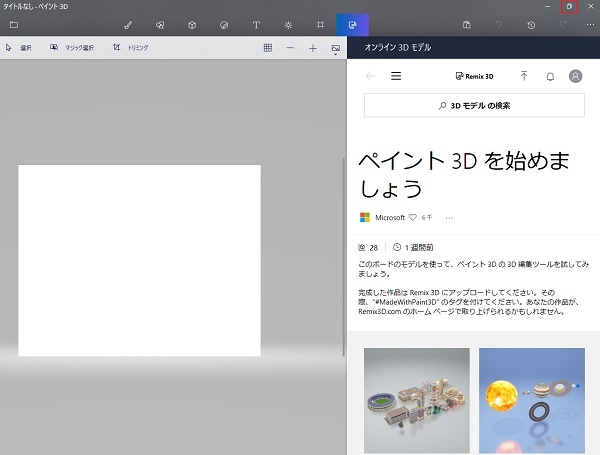
右上の【四角】アイコンをクリックします。
※【×】ボタンのすぐ左です。
クリックするたびに、拡大・縮小を交互に繰り返します。
ウインドウサイズの変更⑥
ウインドウサイズの変更
6つ目は、ウインドウサイズの変更です。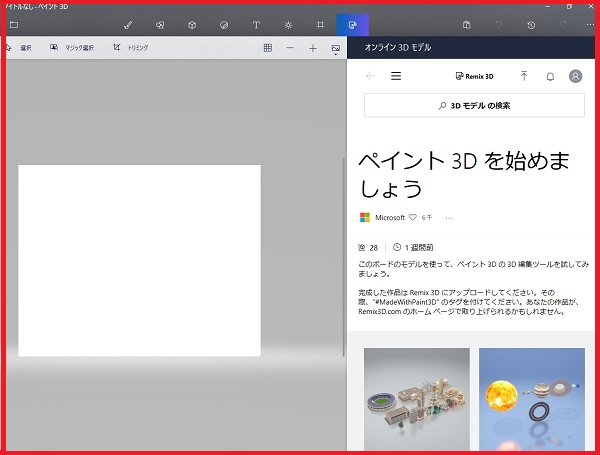
1)縮小状態にします。
※ウインドウの拡大・縮小を参照してください。
2)上下左右(赤枠内)をドラッグするとウインドウのサイズを変更できます。
ポイントはウインドウギリギリをドラッグすることです。
※いろいろ試して、変化を確認してください。
ウインドウの移動⑦
ウインドウの移動
7つ目は、ウインドウの移動です。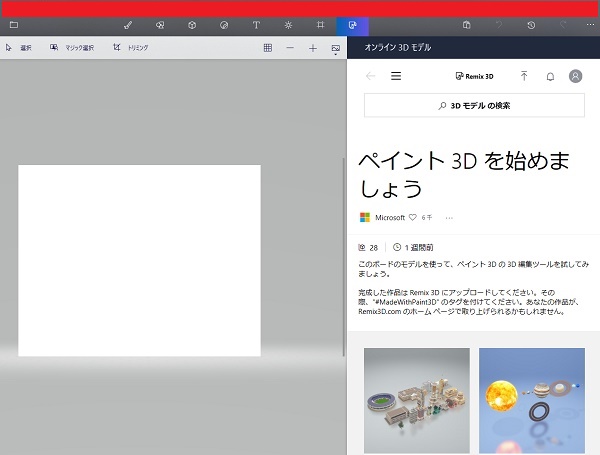
上部(赤枠)を動かしたい方向にドラッグすると、移動することができます。
さいごに
Windows10の基本操作を紹介させていただきました。
この7つの操作は、ウインドウズの超基本です。
そして、どのソフトでも共通です。
まずは、この7つを操作できるようになりましょう!!
以上、【PC超初心者用】「Windows10」7つの基本操作でした。