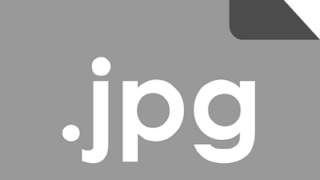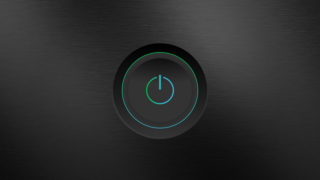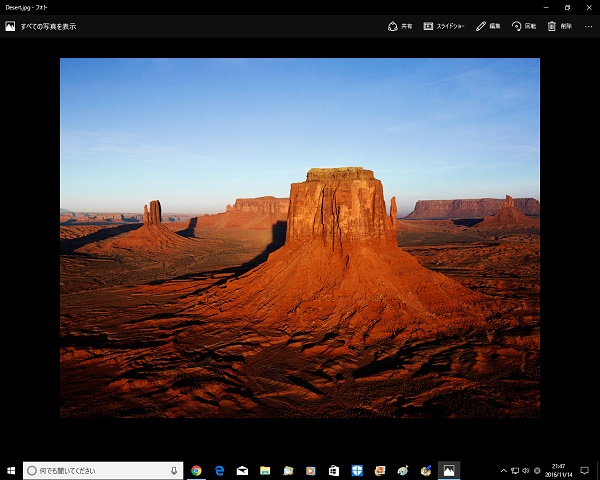【2016年度版】Windows10フォトアプリの写真編集のやり方を紹介します。
最新版のフォトアプリの使い方は下記記事をご覧ください。
■Win11 フォトの使い方・画像編集のやり方マニュアル↓↓↓

■【2020年度最新版】Win10フォトの使い方・画像編集のやり方マニュアル↓↓↓

■【2017年度版】Win10フォトの使い方・画像編集のやり方マニュアル↓↓↓
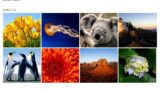
フォトアプリの起動
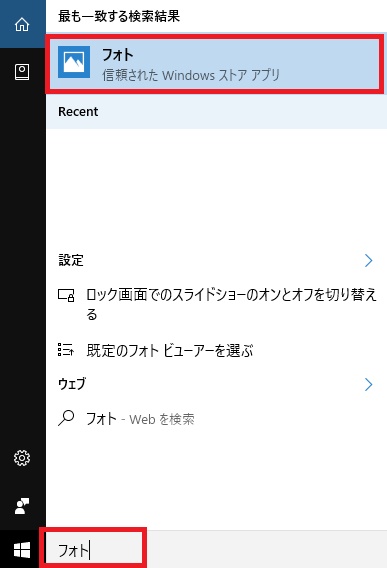
1)左下に【フォト】と入力します。
2)一番上の【フォト】をクリックします。
※win10のフォトアプリは、編集したい写真を【ダブルクリック】しても起動します。
画像の編集方法
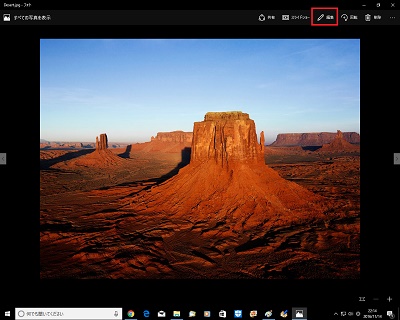
1)右上の【編集をクリック】します。
※左右に【編集項目】が表示されます。
白黒に変換したい時は【フィルター】効果を使おう!!
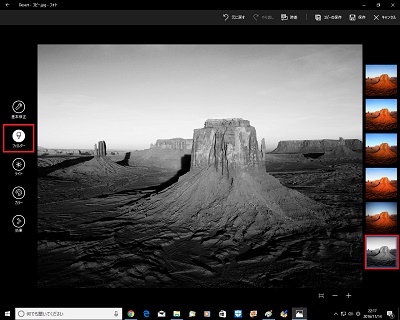
1)左上の【フィルター】をクリックします。
※右側に、いろいろな【フィルター】候補がでます。
2)お好きな【フィルター】効果をクリックします。
※上図は、一番下の【白黒】を選択しています。
編集を保存する場合は【保存】を、中止する時は【キャンセル】をクリックします。
【コピーの保存】をクリックすると、元画像とは別に、編集した写真を保存します。
元の写真も、そのまま残しておきたい時に便利です。
写真を明るくしたい時は【ライト】機能を使おう!!
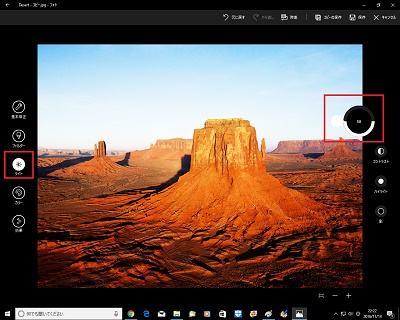
1)左側から【ライト】をクリックします。
2)右側の【明るさ】をドラッグします。
上図は【明るさ】を、50まで上げています。
この他にも【コントラスト】【ハイライト】【影(シャドウ)】などを変更できます。
編集を保存する場合は【保存】を、中止する時は【キャンセル】をクリックします。
【コピーの保存】をクリックすると、元画像とは別に編集した写真を保存します。
元の写真も、そのまま残しておきたい時に便利です。
写真を鮮やかにしたい時は【カラー】効果を使おう!!
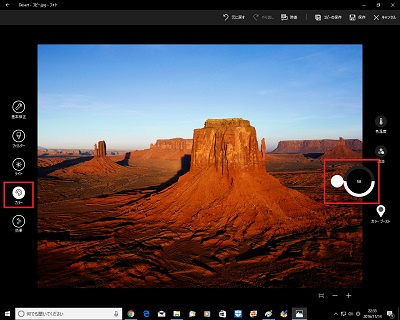
1)左側から【カラー】をクリックします。
2)右側から【鮮やかさを】ドラッグします。
※上図は【鮮やかさ】を、50まで上げています。
【カラー】では【色温温度】【濃淡】なども変更できます。
また【カラーブースト】を使えば、特定の色だけ変更することも可能です。
編集を保存する場合は【保存】を、中止する時は【キャンセル】をクリックします。
【コピーの保存】をクリックすると、元画像とは別に編集した写真を保存します。
元の写真も、そのまま残しておきたい時に便利です。
周辺光量を落としたり、写真をぼかしたいなら【効果】を使おう!!
周辺光量を落とす方法
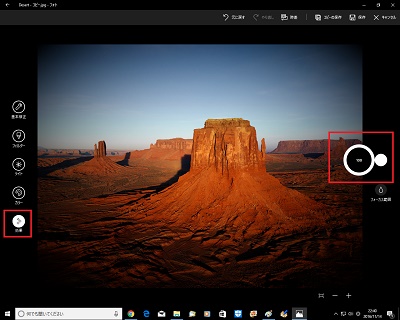
1)左側の【効果】をクリックします。
2)右側の【ふちどり】をドラッグします。
周辺が暗くなります。
上図は【ふちどり】を、100まで上げています。
※周辺光量が落ちる(暗くなる)と【おもちゃのカメラ】や【使い捨てカメラ】で撮った様な、安っぽい(チープな)感じを出すことができます。
写真の背景をぼかす方法
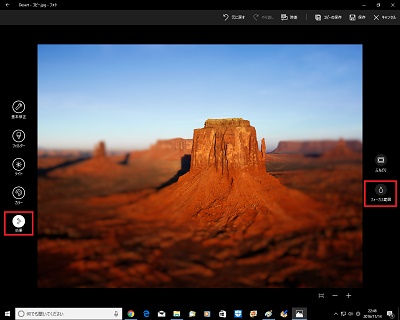
1)左側から【効果】をクリックします。
2)右側から【フォーカス範囲】をクリックします。
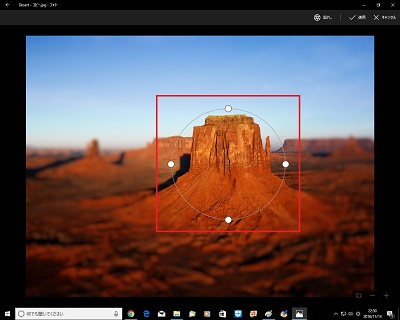
3)ぼかしたくない場所に【フレーム】を合わせます。
【フレーム】の大きさを変更することも出来ます。
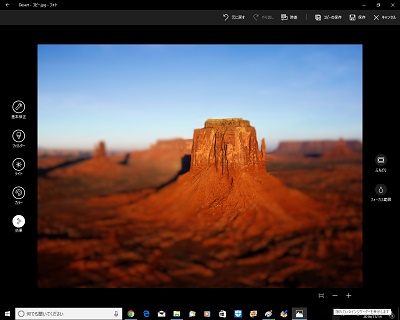
4)【適用】をクリックすれば完成です。
【フォーカス】を適用すると、【一眼レフ】で撮った様な【ボケ】のある写真にすることが出来ます。
周りがぼけているので、写真の一部(一か所)を強調する効果が期待できます。
編集を保存する場合は【保存】を、中止する時は【キャンセル】をクリックします。
【コピーの保存】をクリックすると、元画像とは別に編集した写真を保存します。
元の写真も、そのまま残しておきたい時に便利です。
手っ取り早く補正するなら【補正】使おう!!
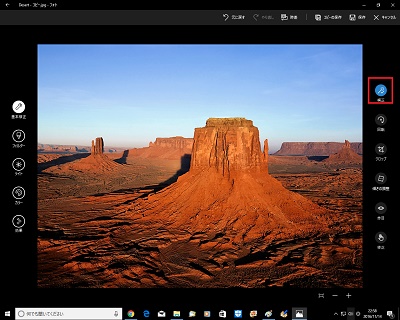
1)右側の【補正】をクリックします。
win10の補正機能は、かなり優秀です。
写真のできがイマイチなら、一度【補正】をクリックしてみましょう!!
編集を保存する場合は【保存】を、中止する時は【キャンセル】をクリックします。
【コピーの保存】をクリックすると、元画像とは別に編集した写真を保存します。
元の写真も、そのまま残しておきたい時に便利です。
写真を回転させるには【回転】ツールを使おう!!
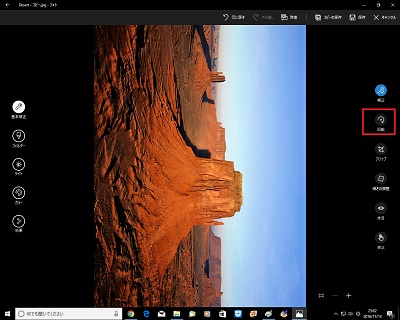
1)右側から【回転】をクリックします。
一回クリックするたびに【右に90度】回転します。
一部分を切り取りたいなら【クロップ】ツールを使おう!!
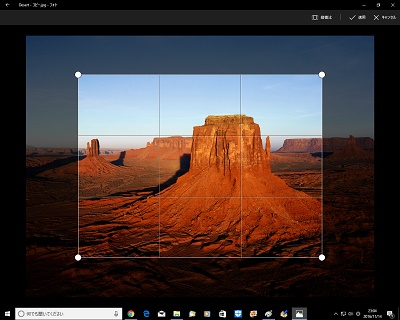
1)右側から【クロップ】をクリックします。
2)切り取りたい範囲を指定します。
3)【適用】をクリックして完成です。
編集を保存する場合は【保存】を、中止する時は【キャンセル】をクリックします。
【コピーの保存】をクリックすると、元画像とは別に編集した写真を保存します。
元の写真も、そのまま残しておきたい時に便利です。
傾きを修正したいなら【傾きの調整】を使おう!!
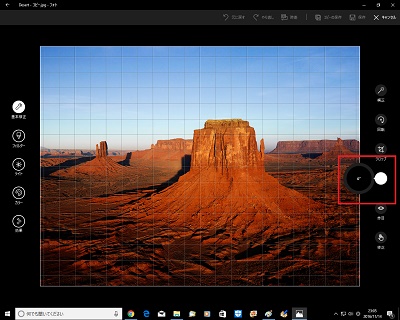
1)右側の【傾きの修正】をクリックします。
2)【傾きの修正】をドラッグして修正します。
【グリッド線】を参考に、傾きを修正しましょう。
3)どこでもいいので、クリックすると確定します。
編集を保存する場合は【保存】を、中止する時は【キャンセル】をクリックします。
【コピーの保存】をクリックすると、元画像とは別に編集した写真を保存します。
元の写真も、そのまま残しておきたい時に便利です。
写真を印刷するには?
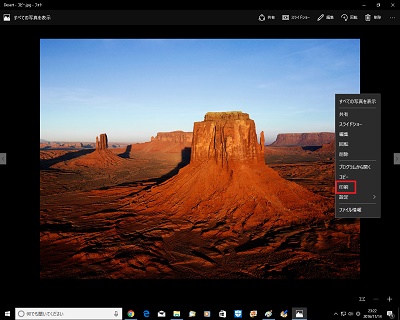
1)写真を印刷するには【右クリック】します。
2)表示された一覧から【印刷】をクリックします。
または、右上(×のすぐ下の)【…】から印刷をクリックします。
さいごに
Windows 10 のフォトアプリは想像以上に高機能でした。
この他にも【赤目軽減】や【修正】ツールがあります。
右下の【修正】ツールは小さいゴミなどを、クリックするだけで消してくれるツールです。
ちょっとした映り込みを消したい方は、ぜひ試してみて下さい。
新しいバージョンのフォトアプリの使い方は下記記事をご覧ください。
■Win11 フォトの使い方・画像編集のやり方マニュアル↓↓↓

■【2020年度最新版】Win10フォトの使い方・画像編集のやり方マニュアル↓↓↓

■【2017年度版】Win10フォトの使い方・画像編集のやり方マニュアル↓↓↓
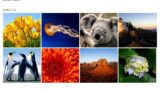
■ペイントの操作方法はコチラ↓↓↓


以上、【2016年度版】Win10 フォトの写真編集操作マニュアル でした。