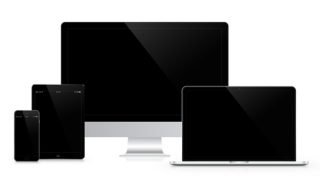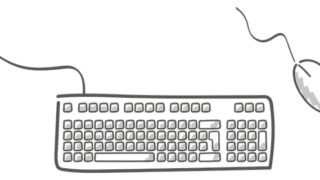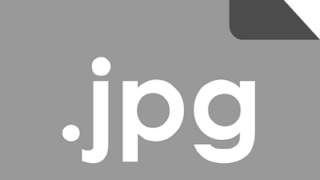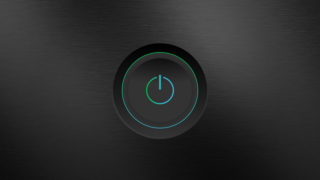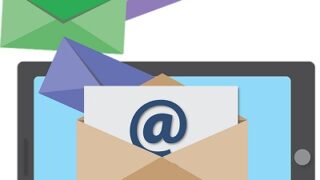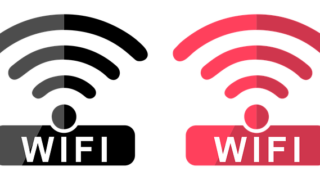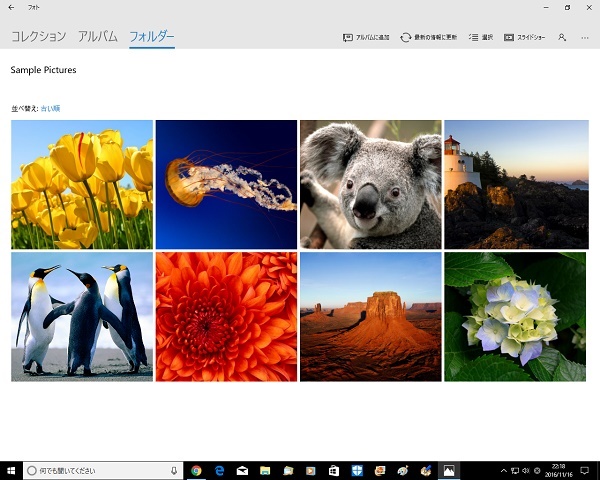【2017年度版】Win10フォトの使い方を紹介します。
新しいバージョンのフォトアプリの使い方は下記記事をご覧ください。
■Win11 フォトの使い方・画像編集のやり方マニュアル↓↓↓

■【2020年度最新版】Win10フォトの使い方・画像編集のやり方マニュアル↓↓↓

フォトアプリの起動方法
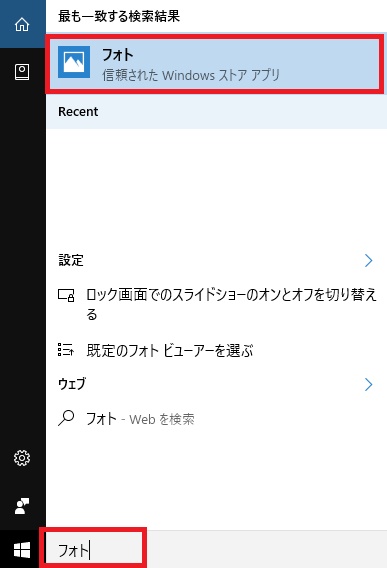
1)左下に【フォト】と入力します。
2)一番上の【フォト】をクリックします。
※Win10のフォトアプリは、編集したい写真を【ダブルクリック】しても起動できます。
写真を印刷するには?
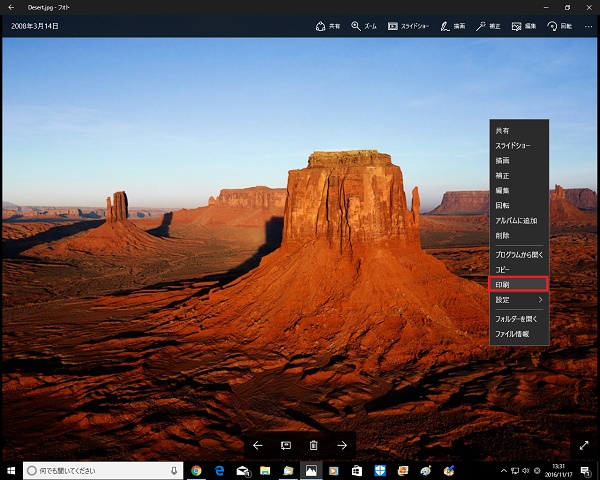
1)写真を印刷するには【右クリック】します。
2)表示された一覧から【印刷】をクリックします。
または、右上(×のすぐ下の)【…】から印刷をクリックします。
手っ取り早く補正するなら?
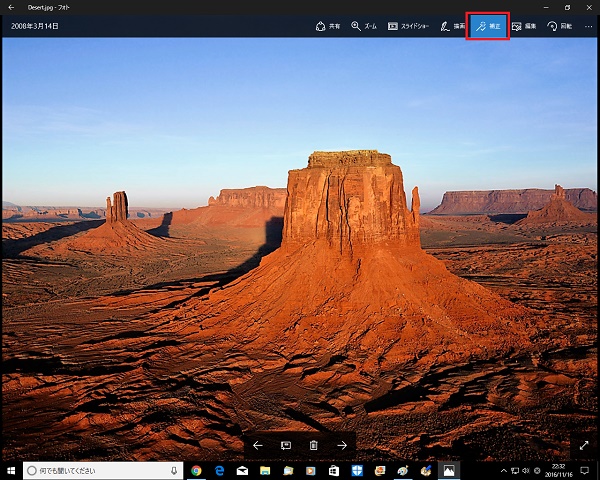
1)上部の【補正】をクリックします。
※写真が最適になるように【パソコン】が勝手に補正してくれます。
ワンクリックで補正できるように、初期画面に【補正】ボタンが付きました。
以前の【フォトギャラリー】の操作性に近くなりました。
※元に戻したい時は、もう一度【補正】をクリックします。
写真を白黒にするには?
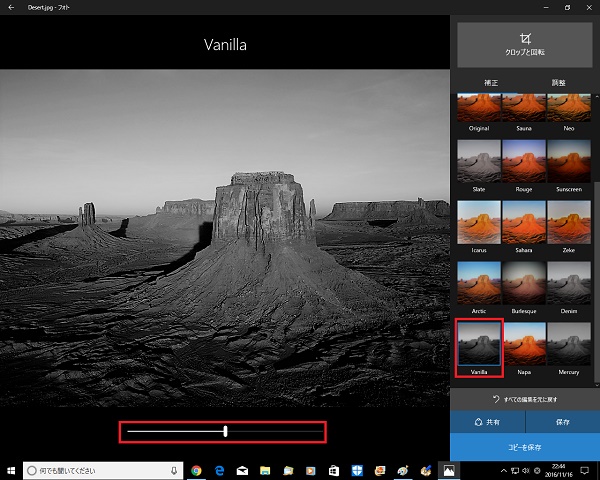
1)上部の【編集】をクリックします。
2)右側の一覧から【vanlla】または【mercury】をクリックします。
下部の【スライダー】で微調整ができます。
※編集を保存する場合は【保存】を、中止する時は【元に戻す】をクリックします。
【コピーを保存】をクリックすると、元画像とは別に編集した写真を保存します。
元の写真も残しておきたい時に便利です。
■最新版【2020年度版】Win10フォトの使い方はコチラ↓↓↓

写真を切り取り(トリミング)したい時は?
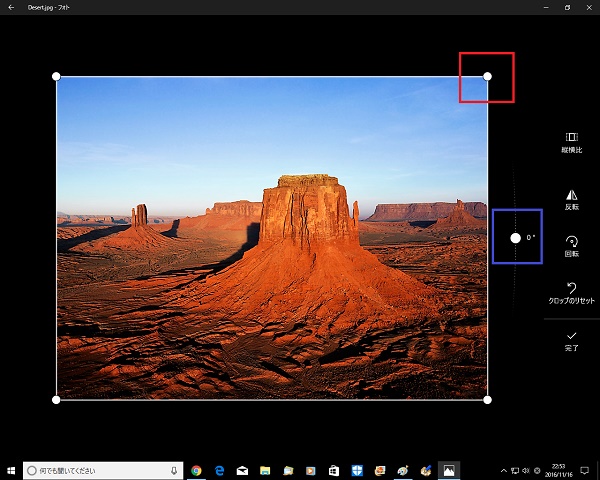
1)右上の【クロップと回転】をクリックします。
2)四隅の白い点をドラッグすると【トリミング】できます。
※切り取りたい位置が上手くいかない時は、写真をドラッグしてください。
編集を確定させるには【完了】を、キャンセルする時は【クロップのリセット】をクリックします。
傾きを調整したい時は?
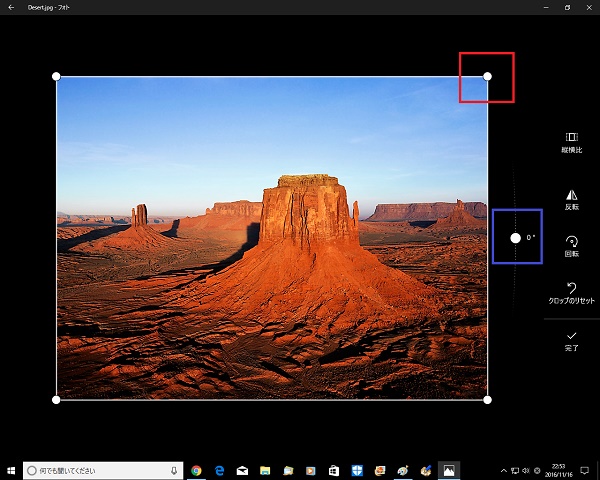
1)右上の【クロップと回転】をクリックします。
2)写真の右側の白い点をドラッグすると傾きの調整ができます。
編集を確定させるには【完了】を、キャンセルする時は【クロップのリセット】をクリックします。※その他に【縦横比】【反転】【回転】などの修正もココでできます。
写真をクリア(シャープ)にしたい時は?
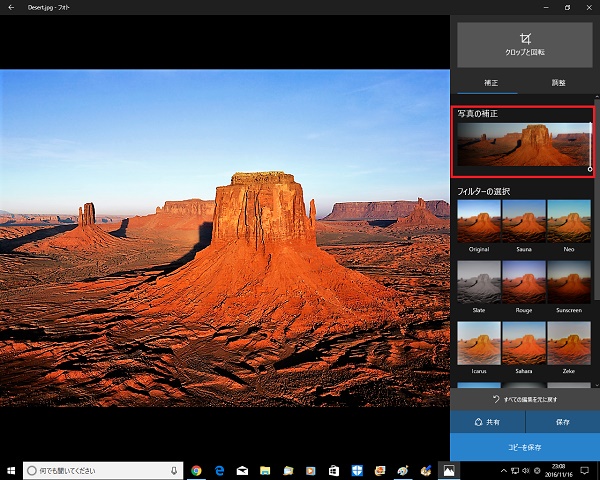
1)右側の【写真の補正】のスライダーをドラッグします。
右に行くほど【シャープ】に、左に行くほど【ソフト】になります。
※上図は100に設定しています。
■最新版【2020年度版】Win10フォトの使い方はコチラ↓↓↓

写真を明るくしたい時は?
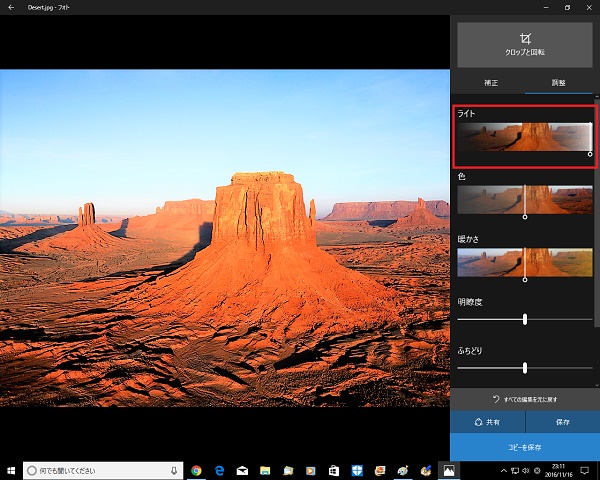
1)右上の【調整】をクリックします。
2)【ライト】のスライダーをドラッグして調整します。
右に行くほど【明るく】なり、左に行くほど【暗く】なります。
※上図は100に設定しています。
写真を鮮やかにしたい時は?
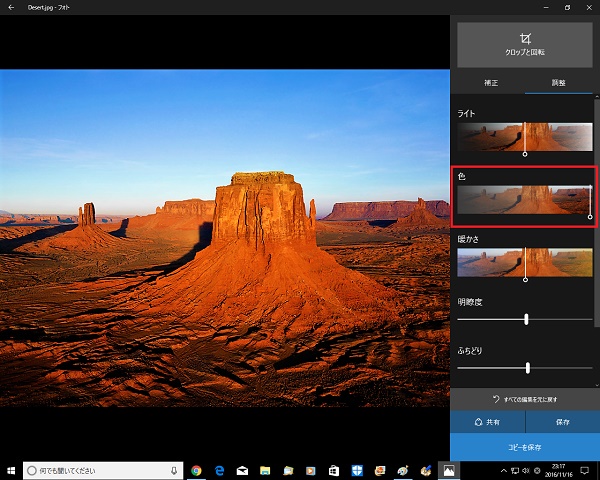
1)右上の【調整】をクリックします。
2)【色】のスライダーをドラッグして調整します。
右に行くほど【鮮やか】になり、左に行くほど【鮮やか】ではなくなります。
※上図は100に設定しています。
写真の色温度を変えたい時は?
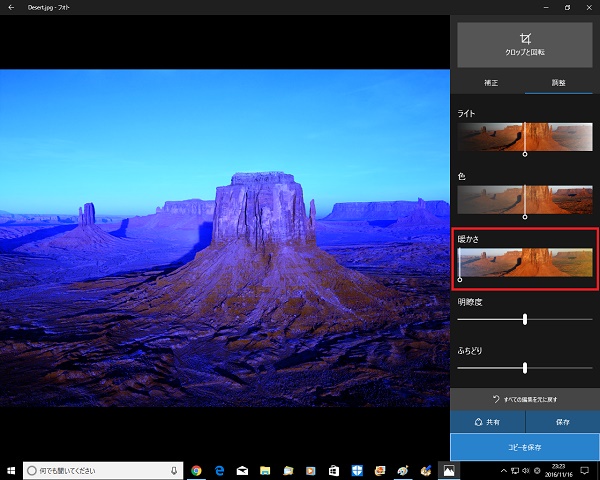
1)右上の【調整】をクリックします。
2)【暖かさ】のスライダーをドラッグして調整します。
右に行くほど【暖色(オレンジ系)】になり、左に行くほど【寒色(青系)】になります。
※上図は0に設定しています。
■最新版【2020年度版】Win10フォトの使い方はコチラ↓↓↓

写真のコントラストを変えたい時は?
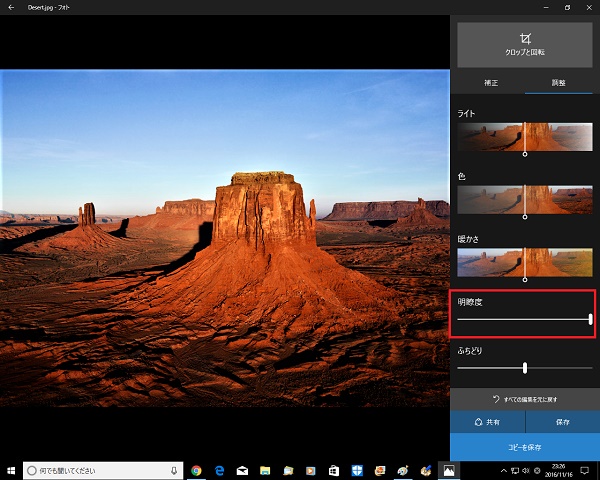
1)右上の【調整】をクリックします。
2)【明瞭度】のスライダーをドラッグして調整します。
右に行くほどコントラストが【強く】なり、左に行くほど【弱く】なります。
※上図は100に設定しています。
写真の周辺光量の調整をしたい時は?
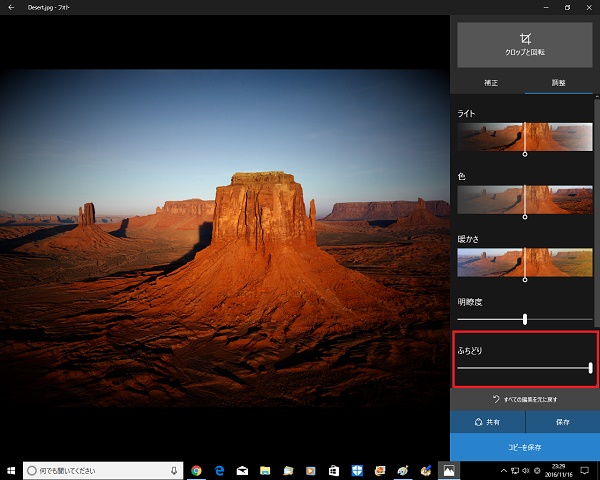
1)右上の【調整】をクリックします。
2)【ふちどり】のスライダーをドラッグして調整します。
右に行くほど周辺が【暗く】なり、左に行くほど【明るく】なります。
※上図は100に設定しています。
写真に絵を書くことが出来るようになりました!!
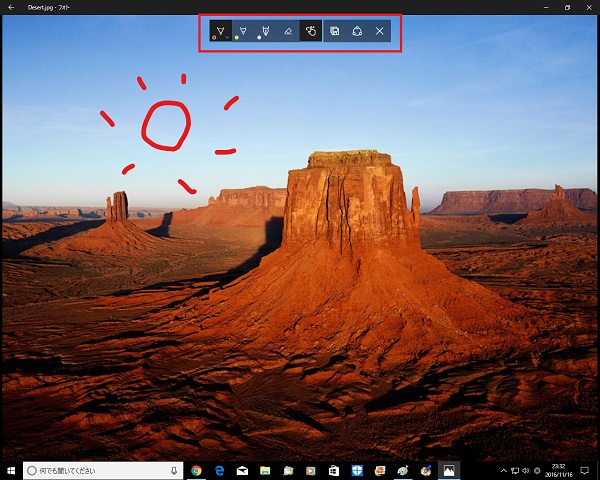
1)上部の【描画】をクリックします。
2)お好きなペンを選択して絵を描きます。
3)消したい時は【消しゴム】をクリックして、消したい場所でドラッグしてください。
※太陽を書いてみました。
さいごに
新しい【フォトアプリ】の基本操作を紹介させていただきました。
この他にも【赤目軽減】【修正】という機能があります。
【修正】は、クリックするだけで余分な物を消してくれる機能です。
かなり便利な機能なので、ぜひ試してみてください。
あと、前回あった【ボカシ】【カラーブースト】がなくなっています。
なんでなくす必要があるのかさっぱりわかりません…
これからは、こういった突然のアップデートが頻繁に行われそうです。
便利になるのはいいですけど、不便になるのはやめてほしいですね。
新しいバージョンのフォトアプリの使い方は下記記事をご覧ください。
■Win11 フォトの使い方・画像編集のやり方マニュアル↓↓↓

■【2020年度最新版】Win10フォトの使い方・画像編集のやり方マニュアル↓↓↓

■ペイントの操作方法はコチラ↓↓↓


以上、【Win10】2017年度版フォトアプリの使い方・編集マニュアル でした。